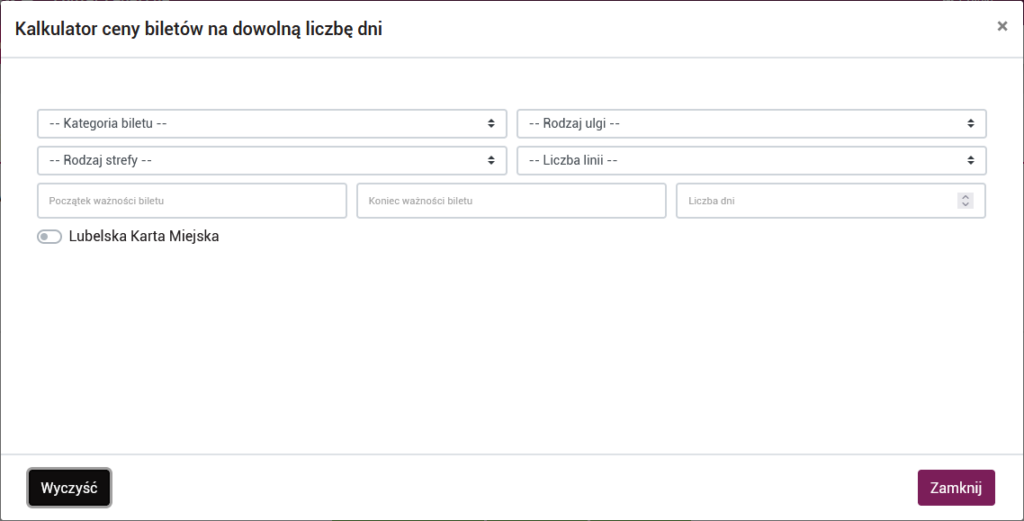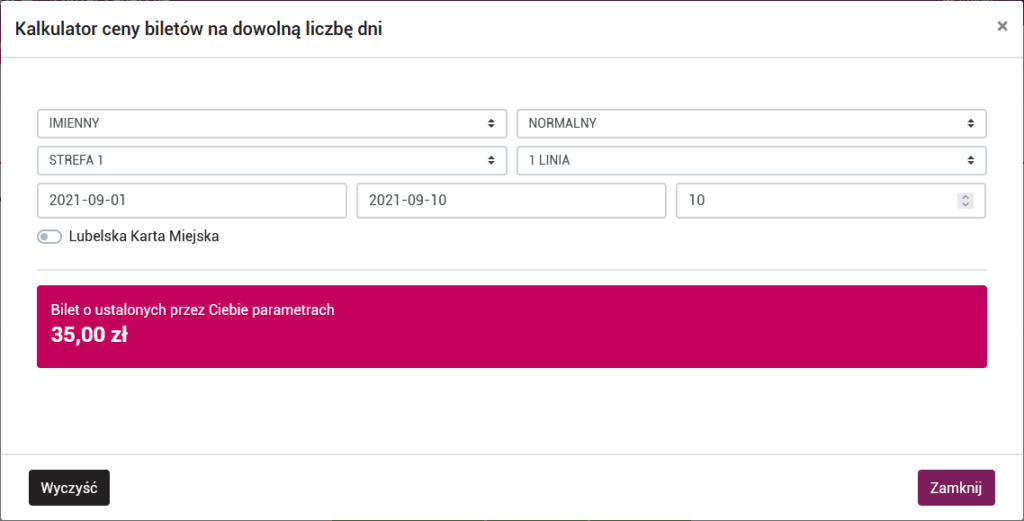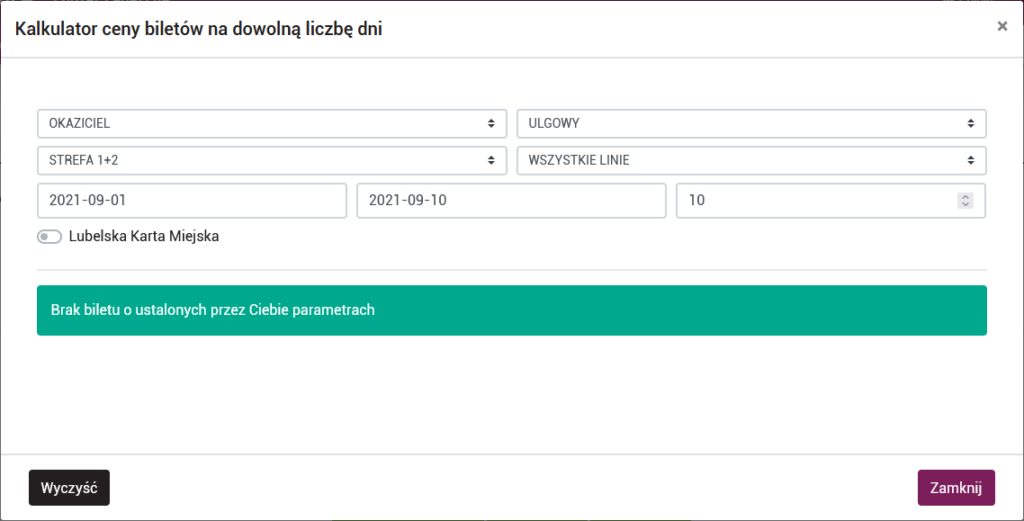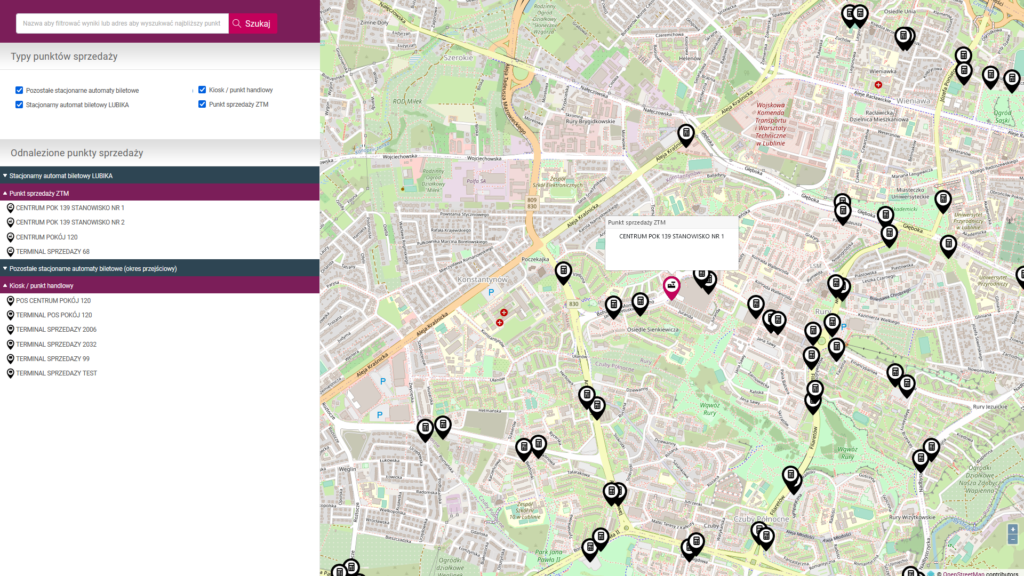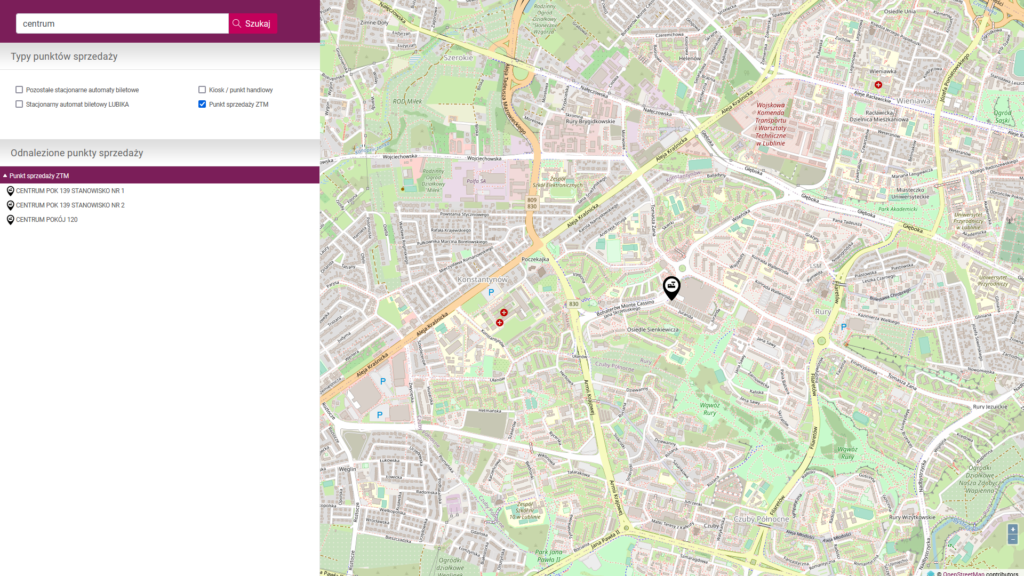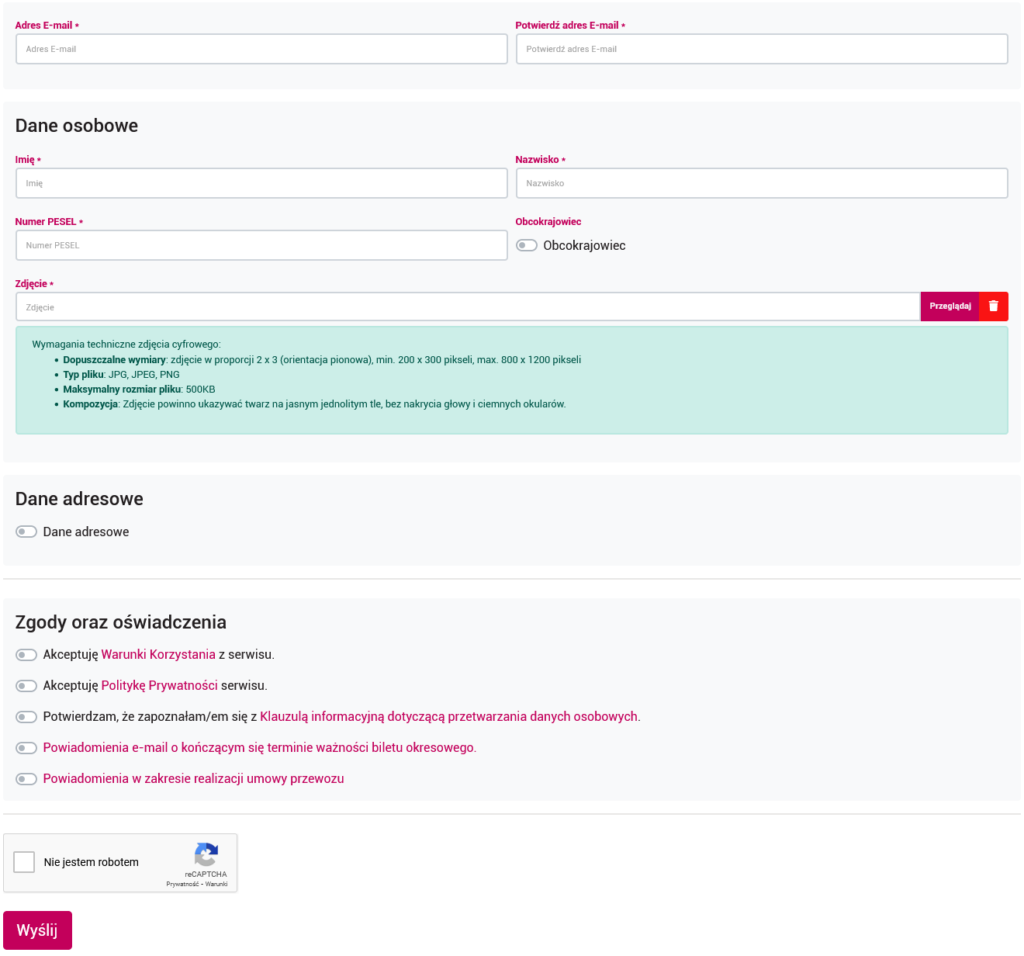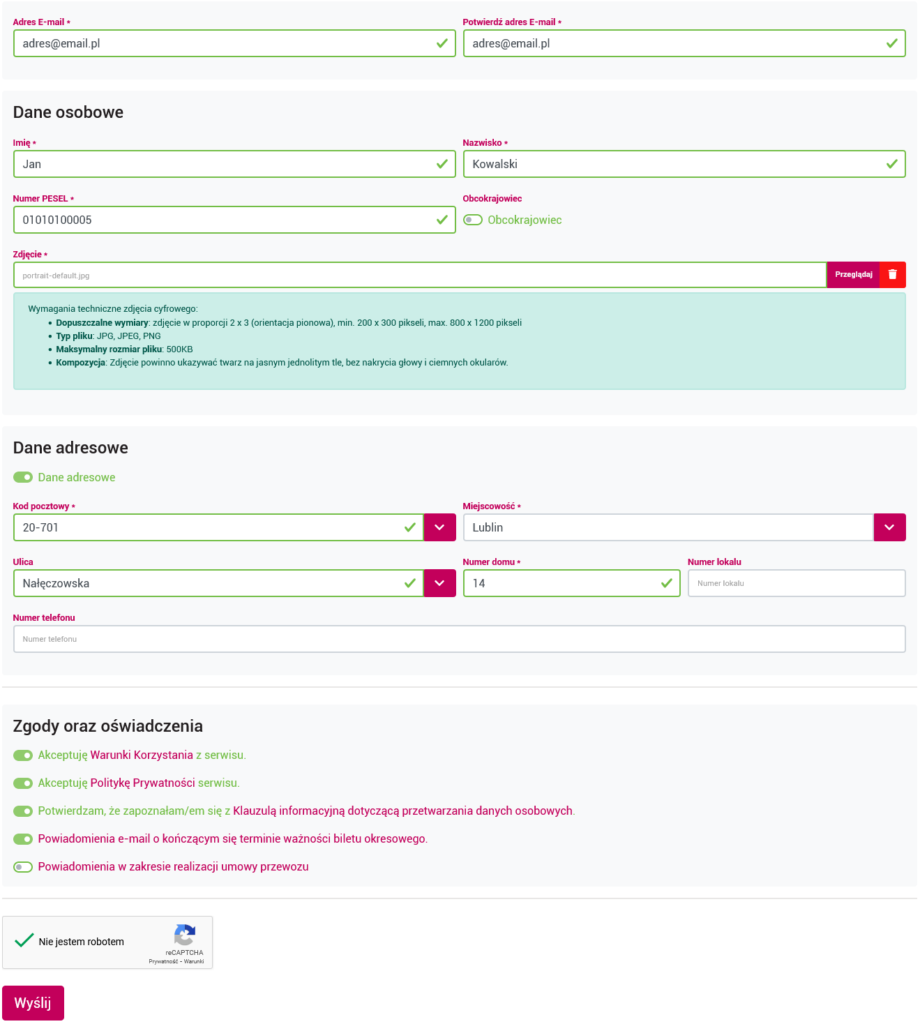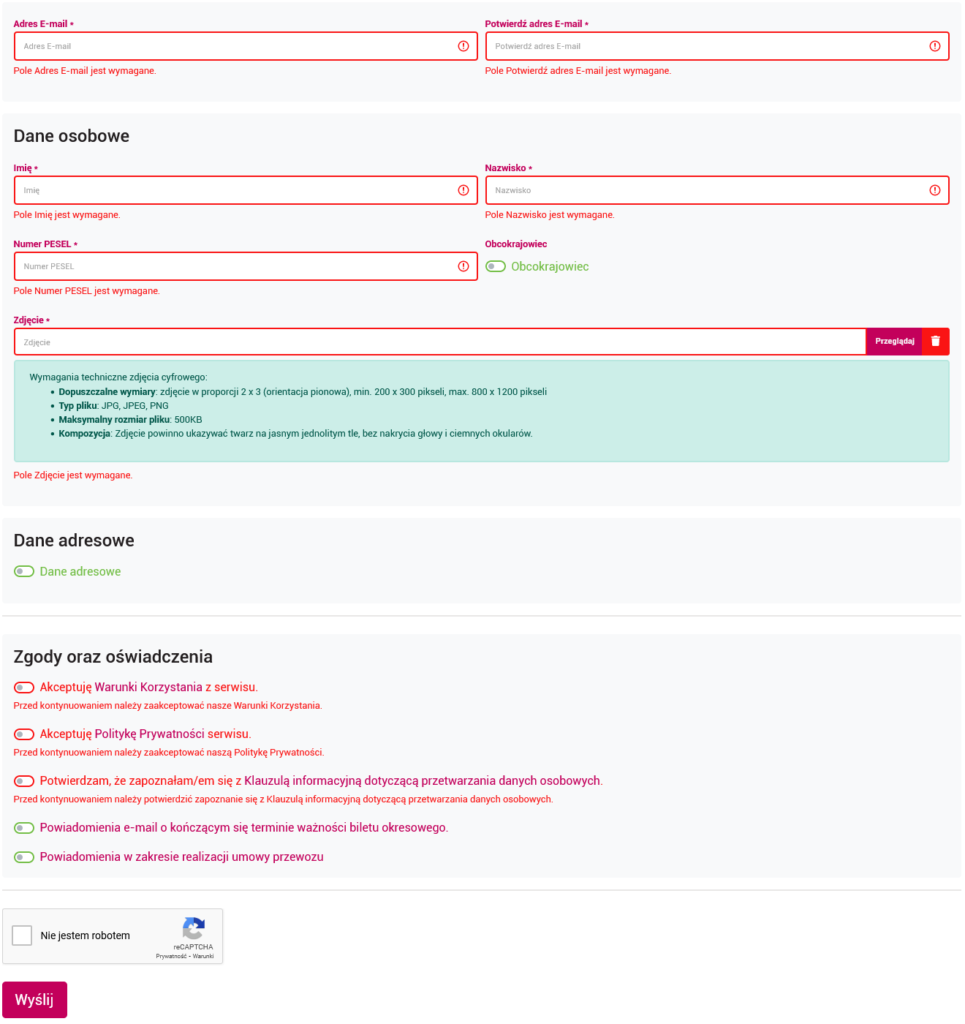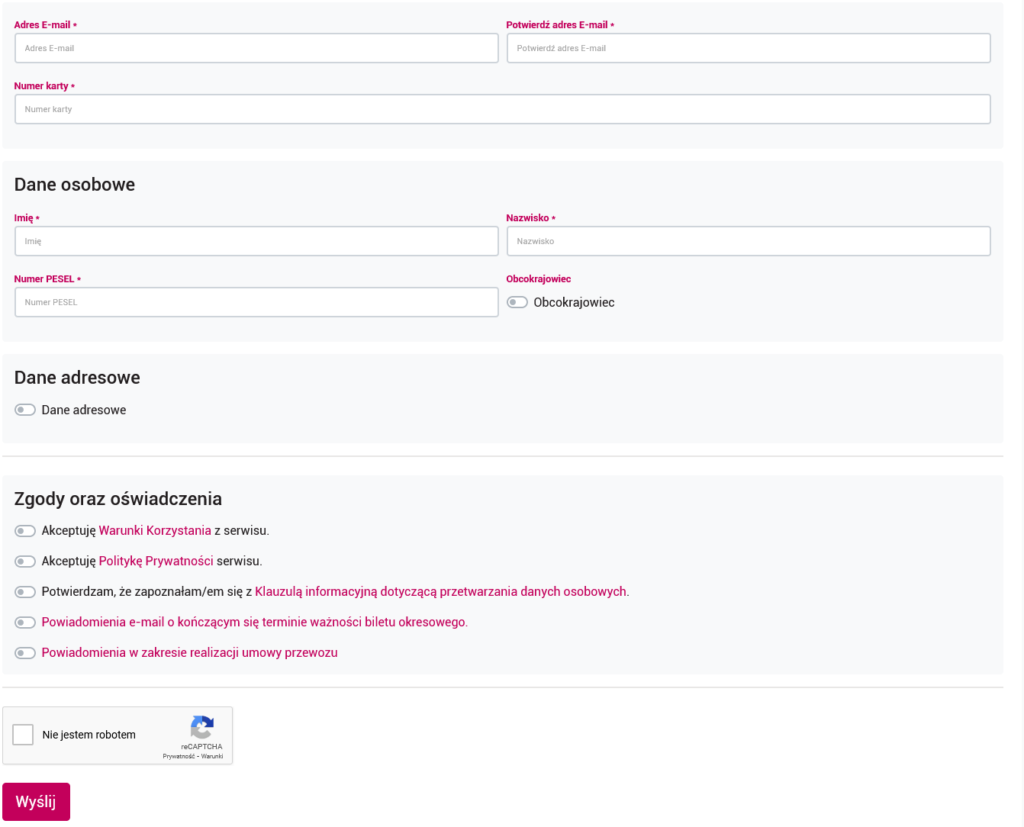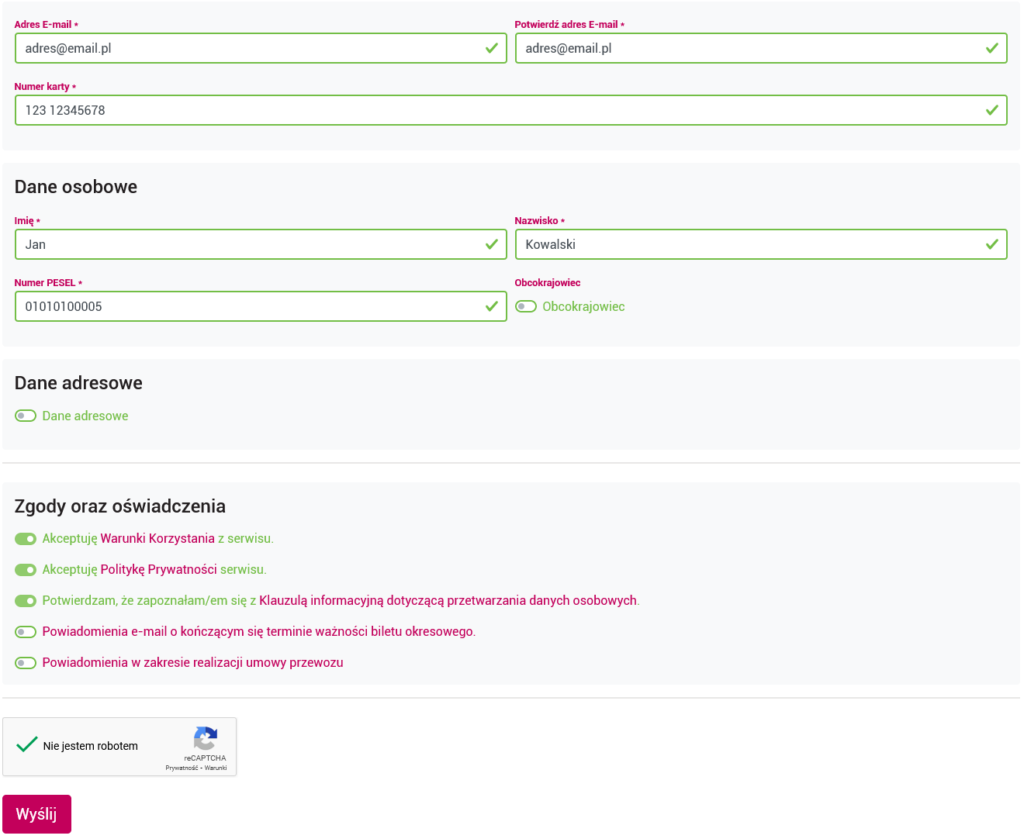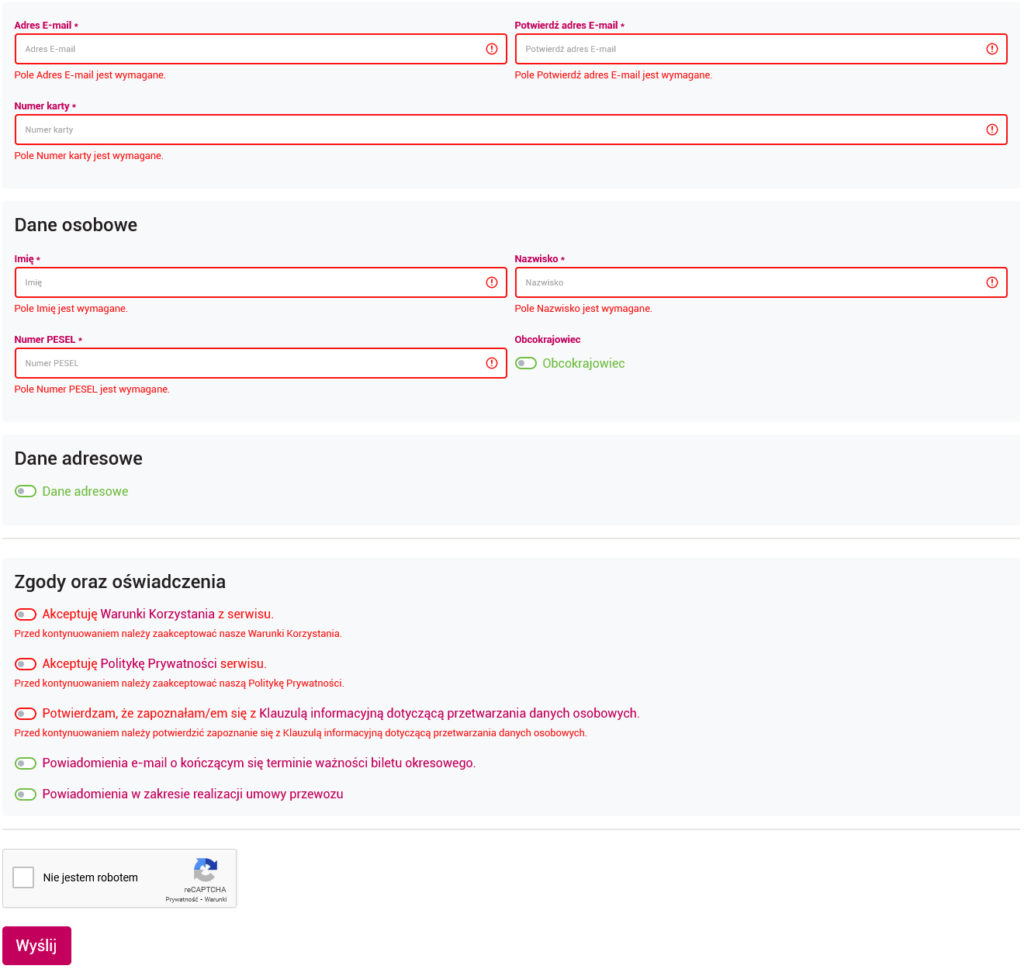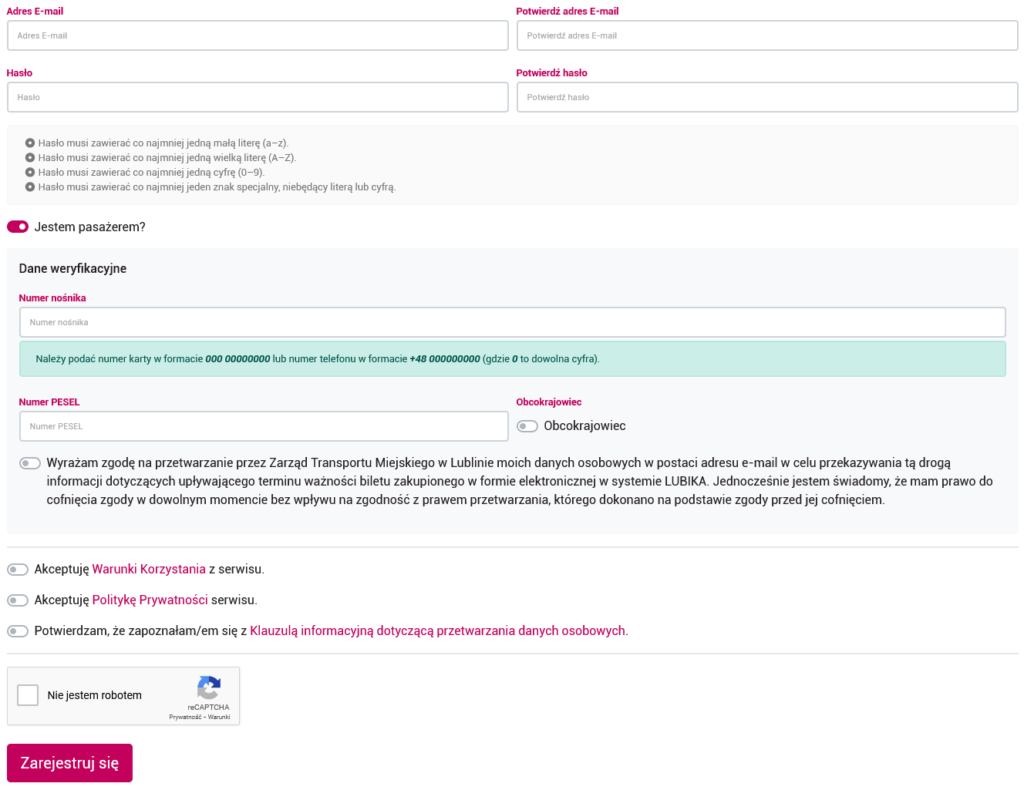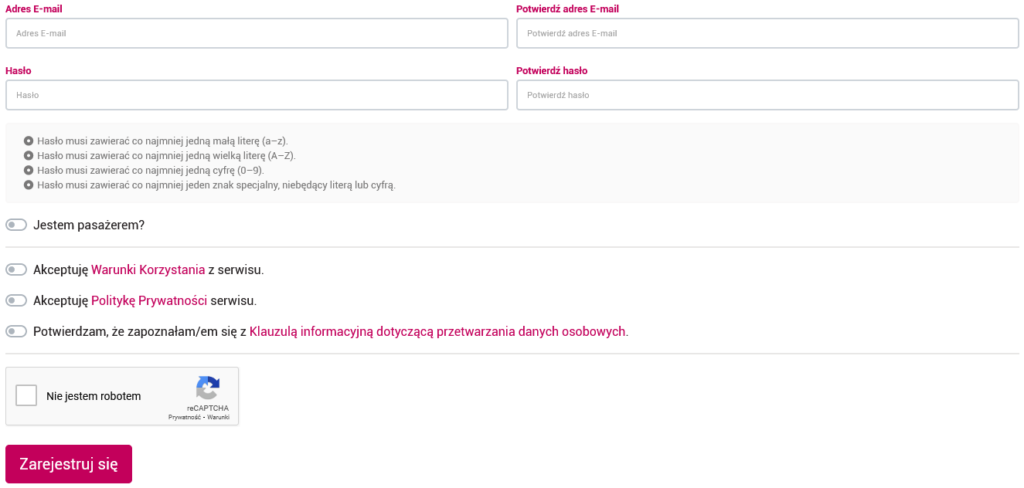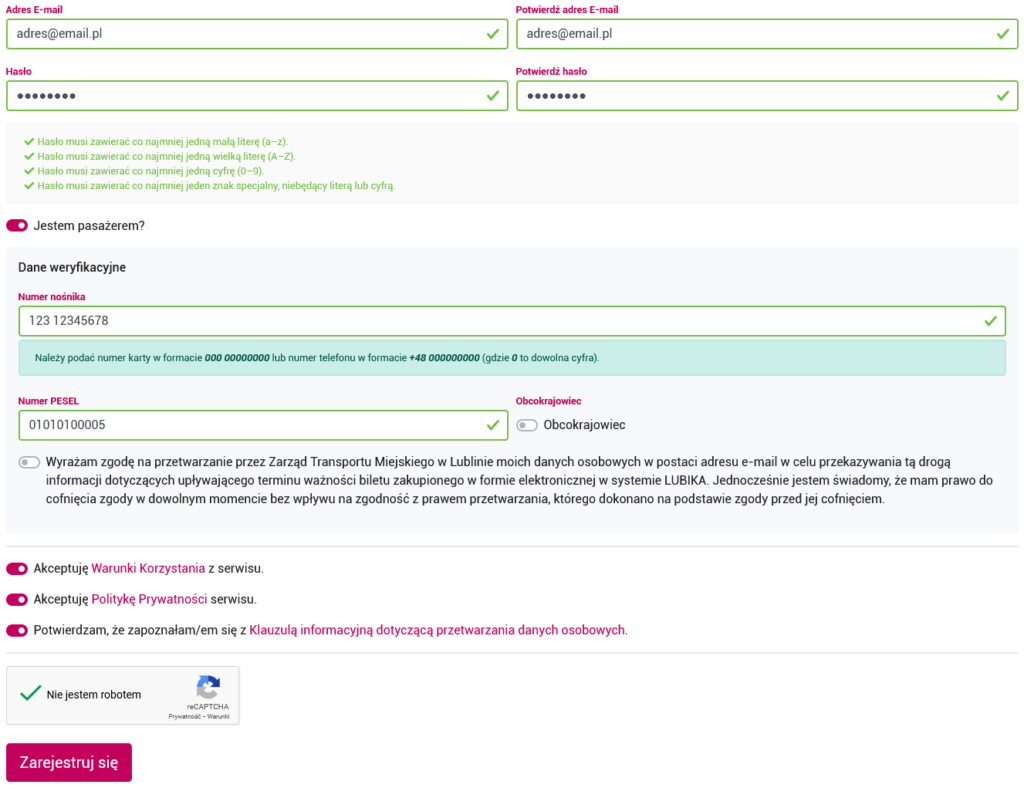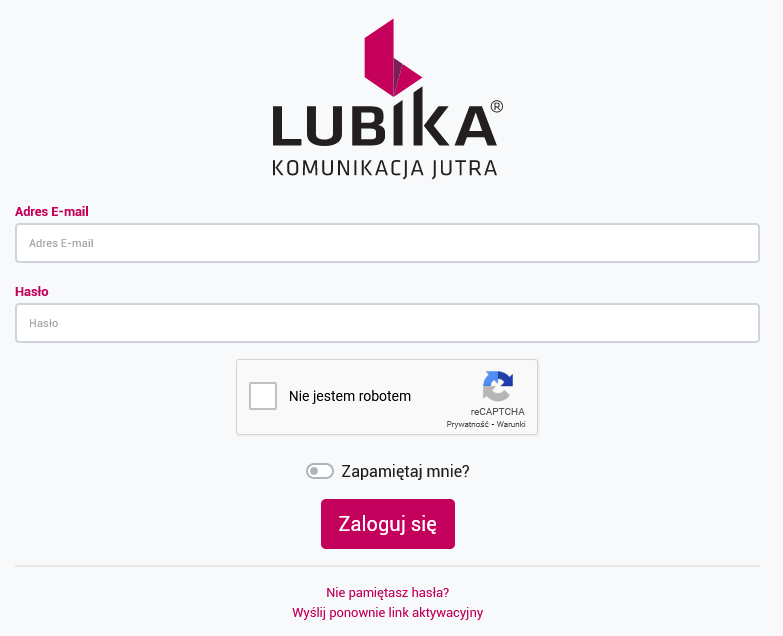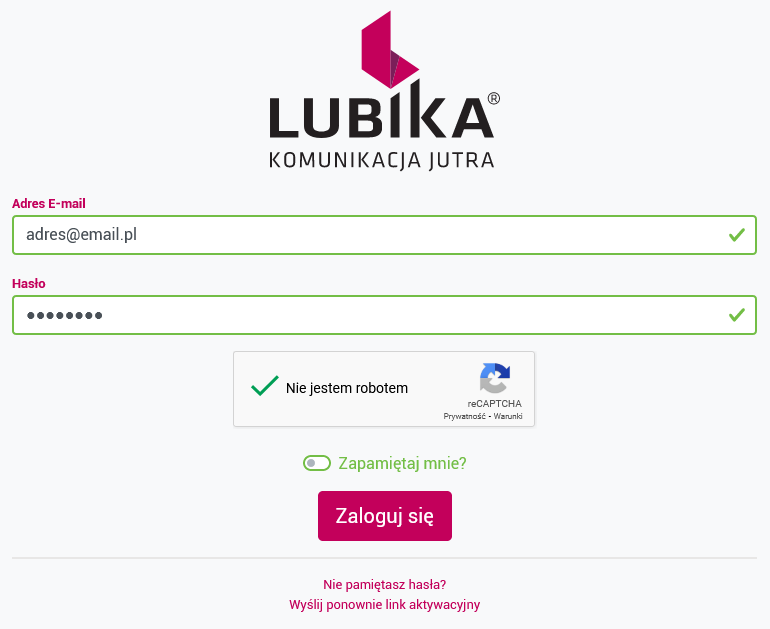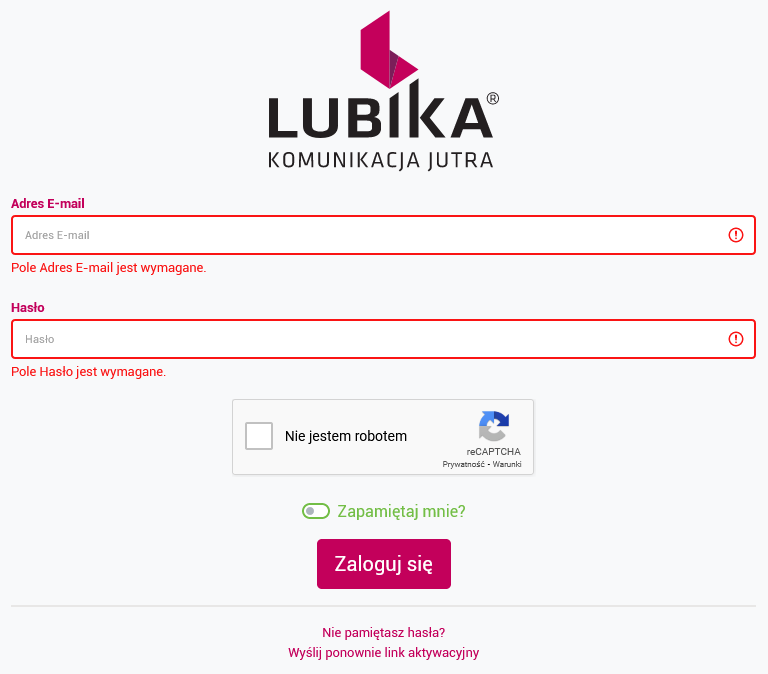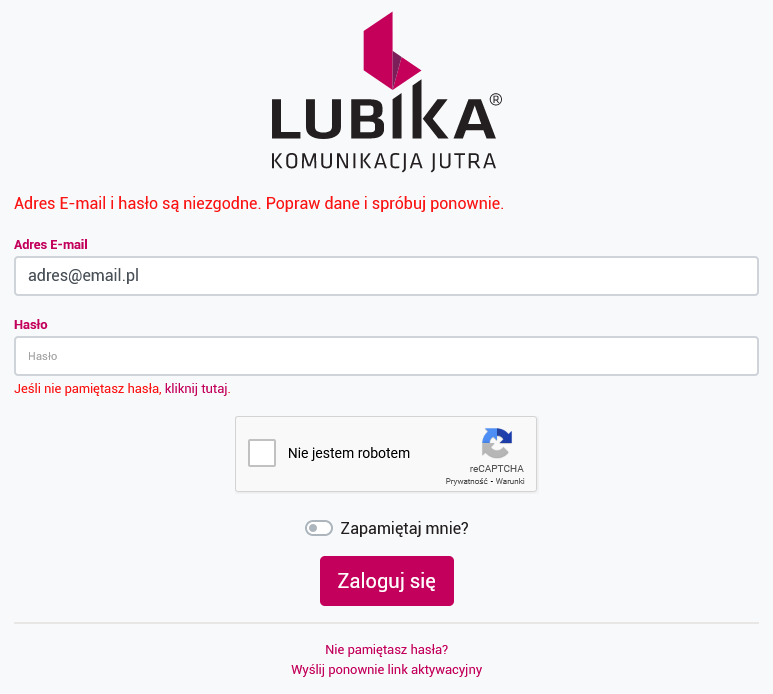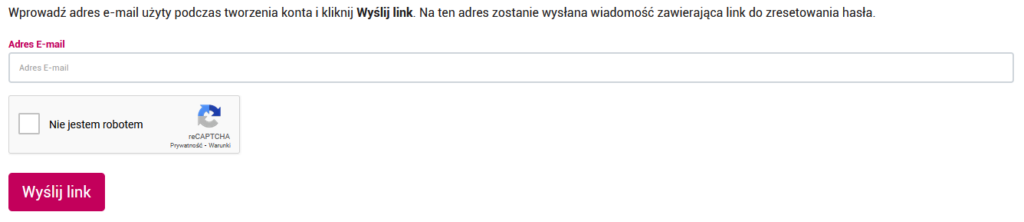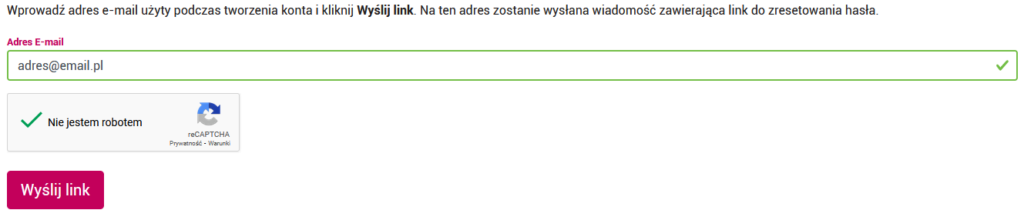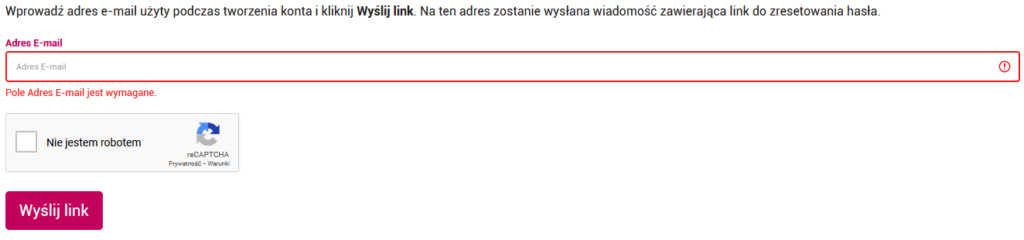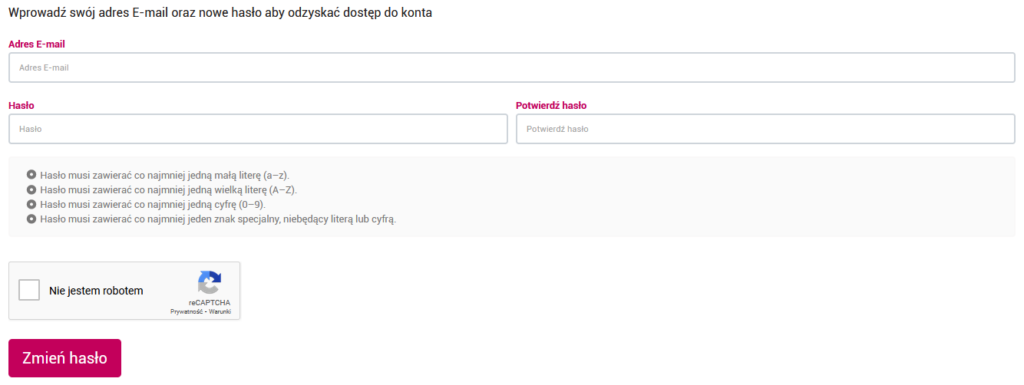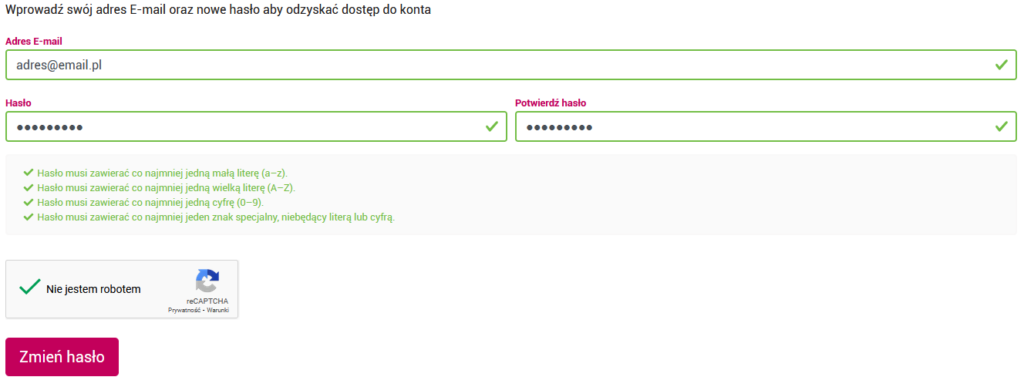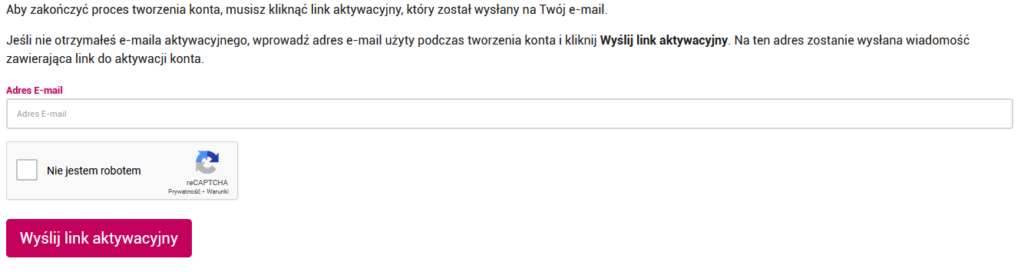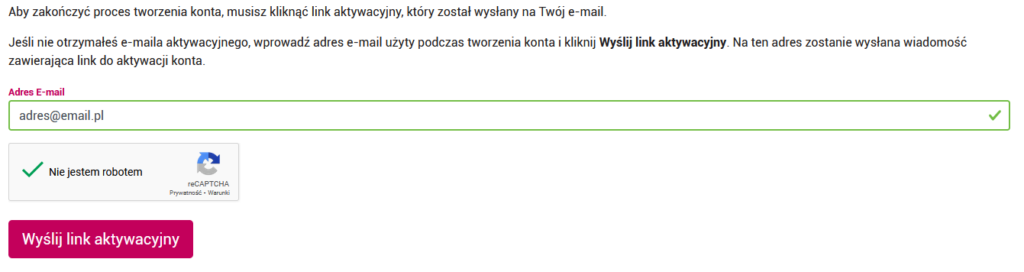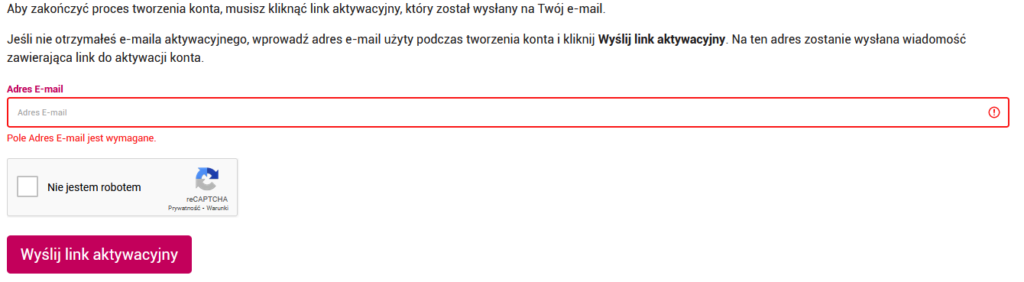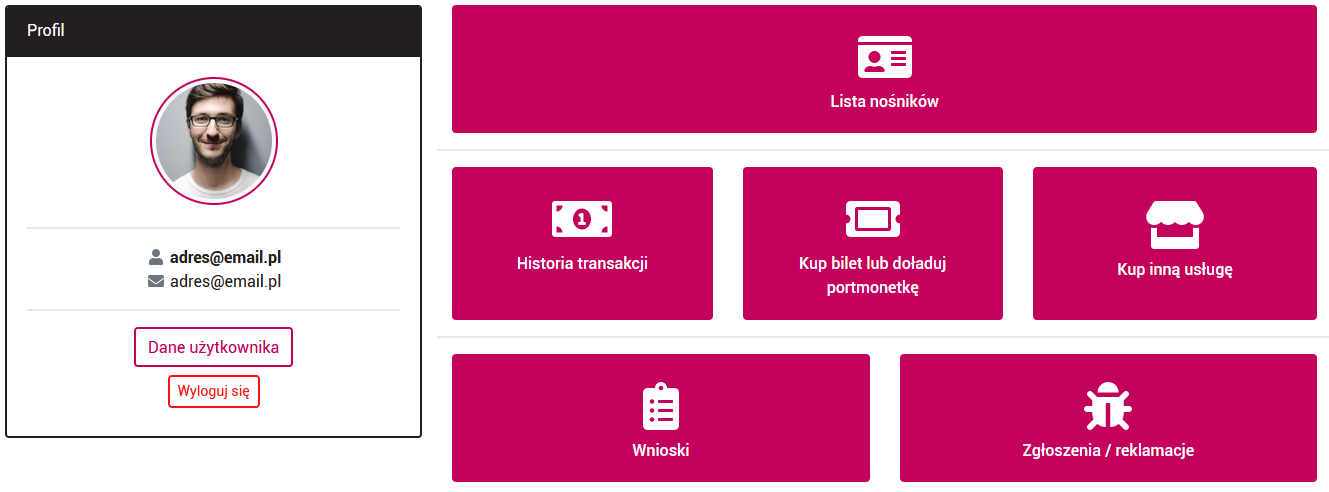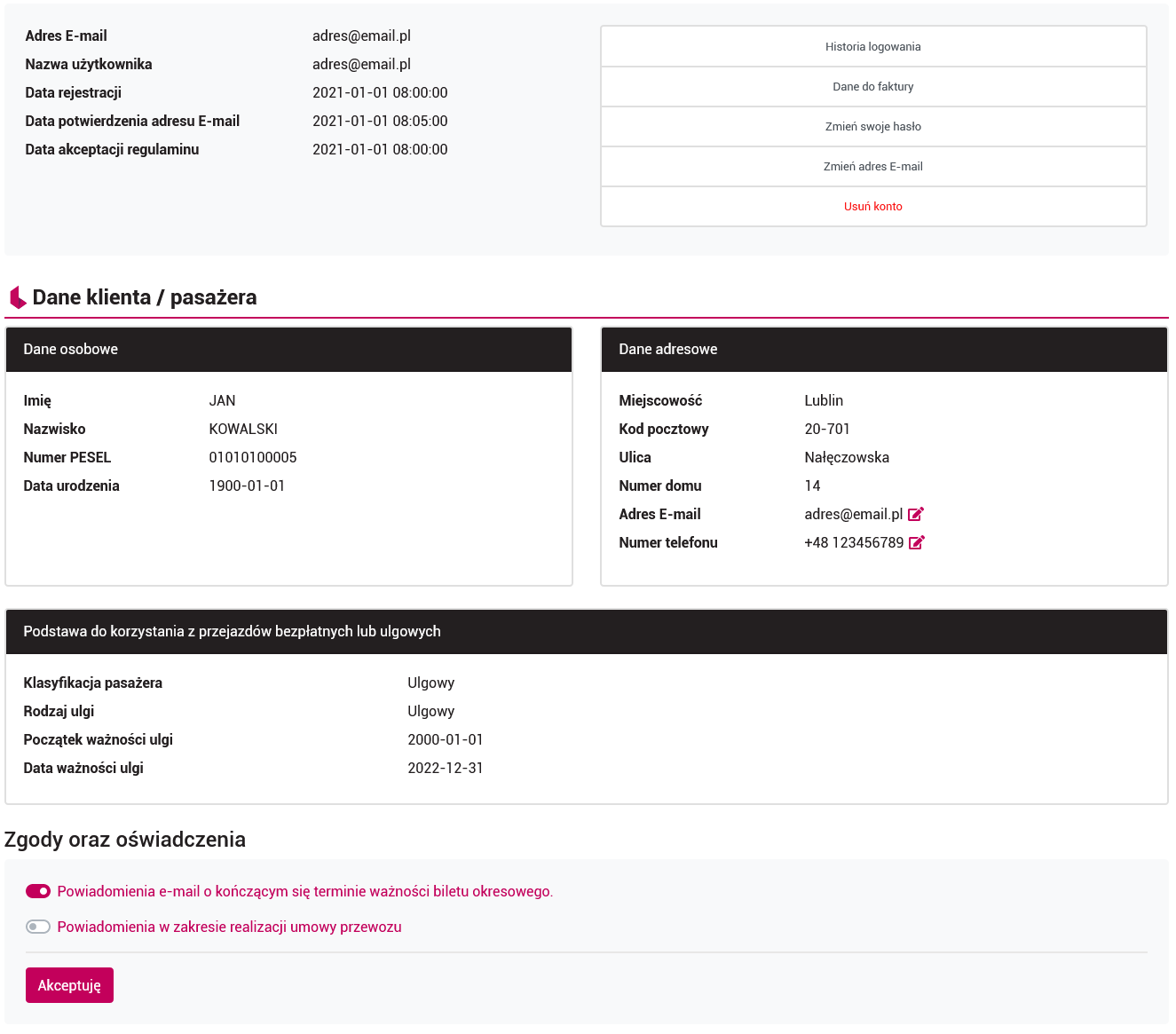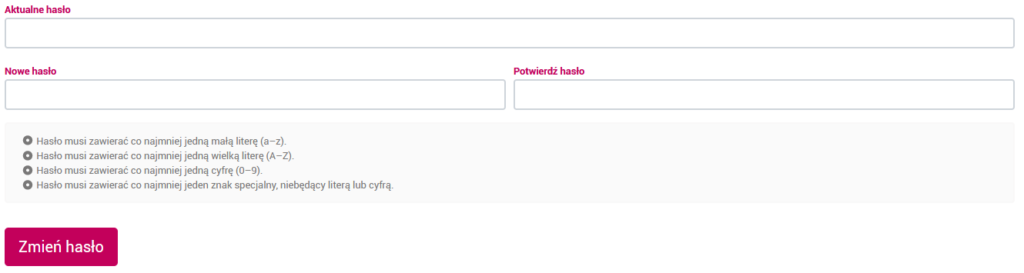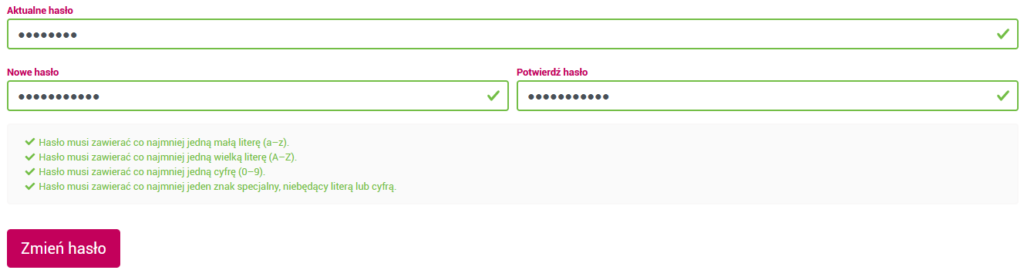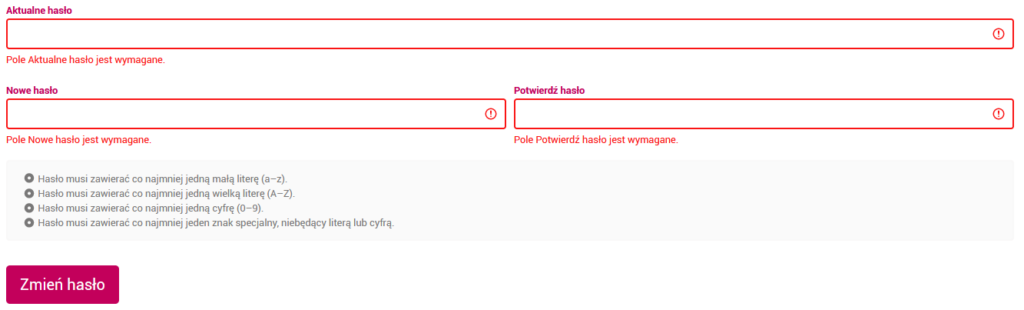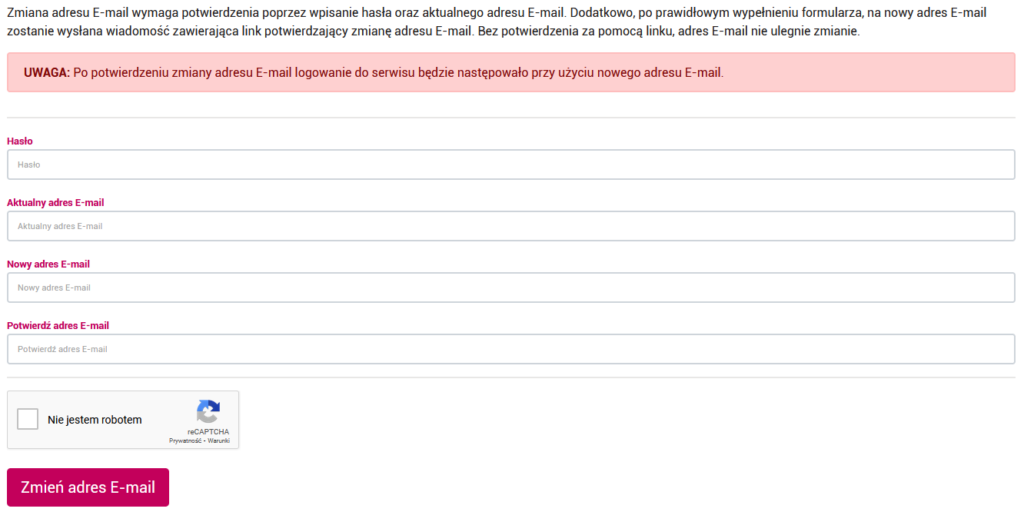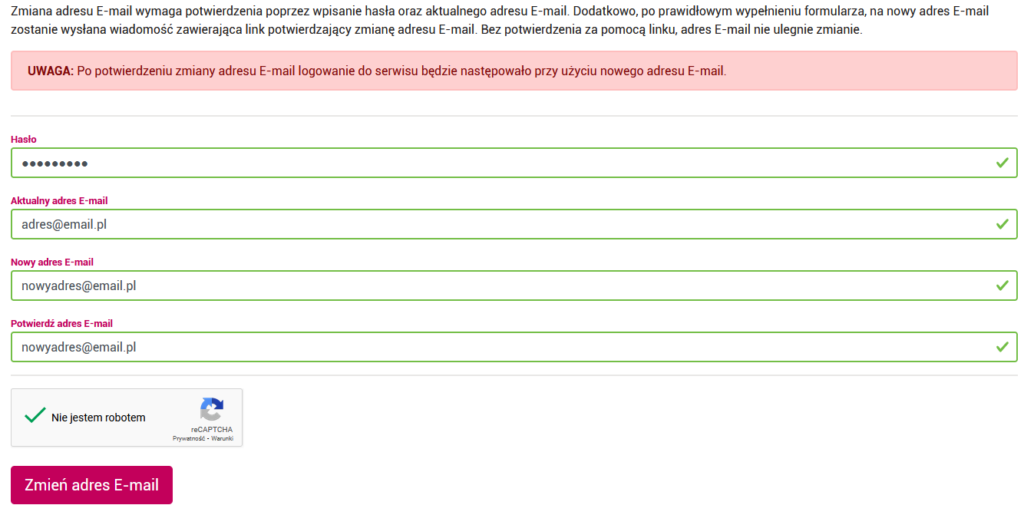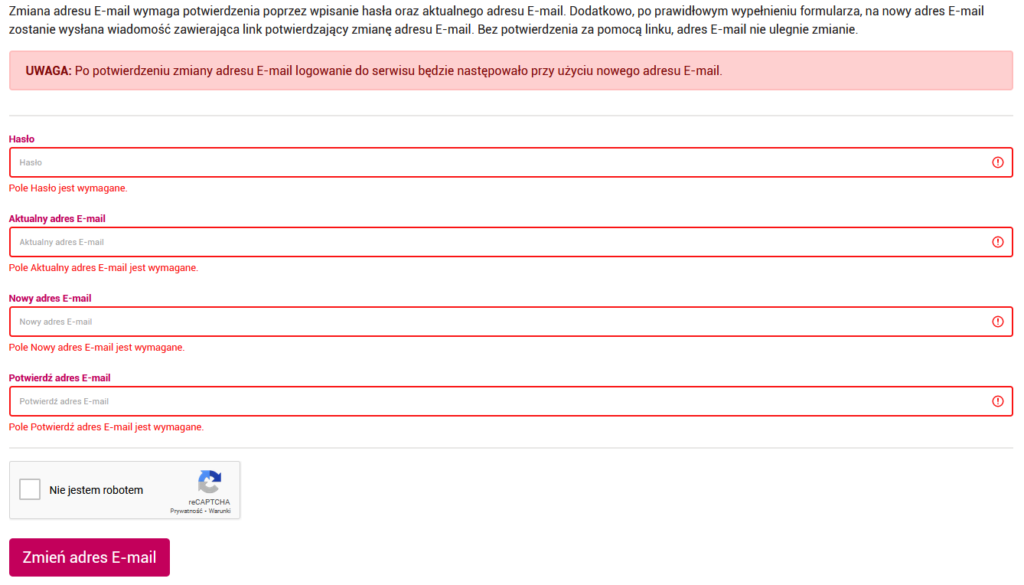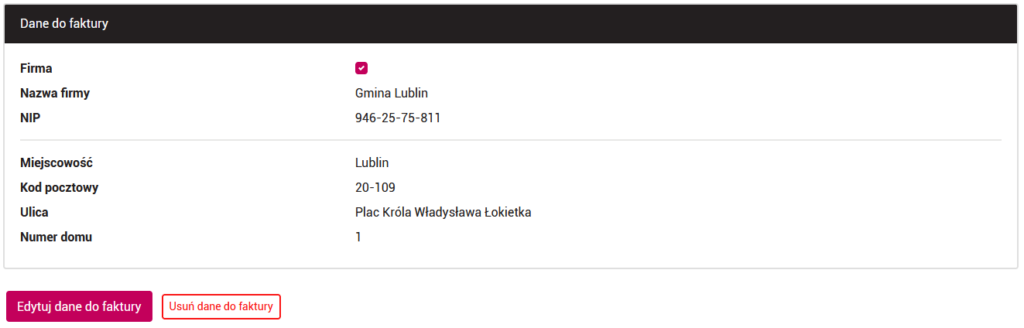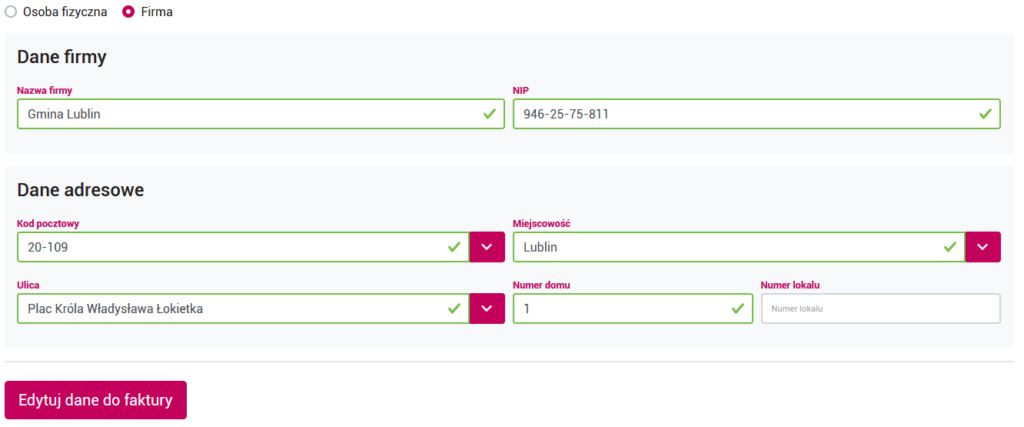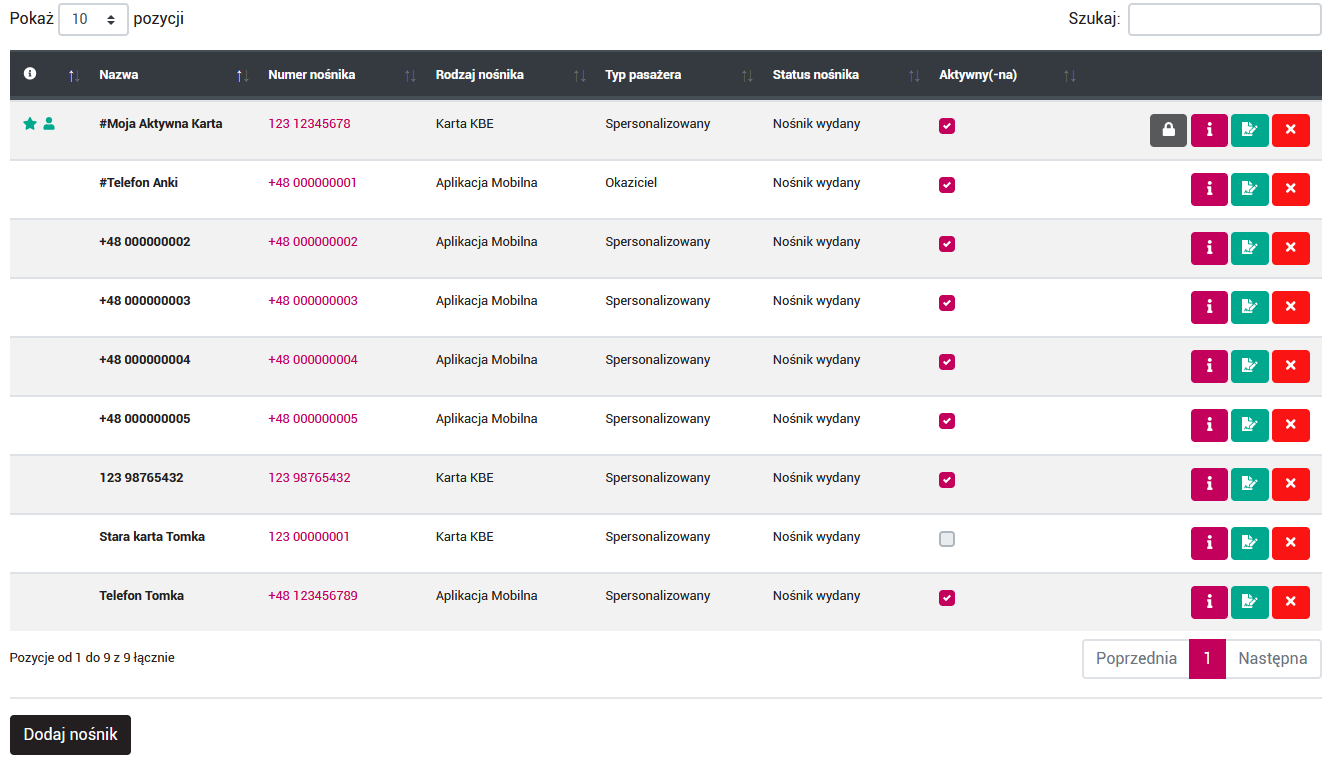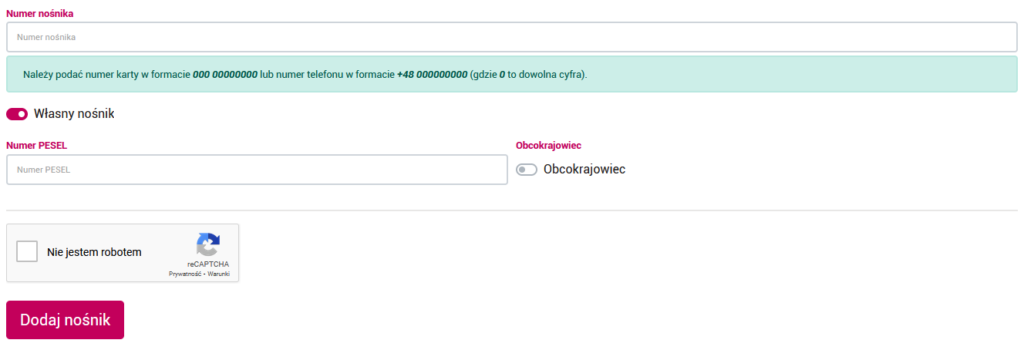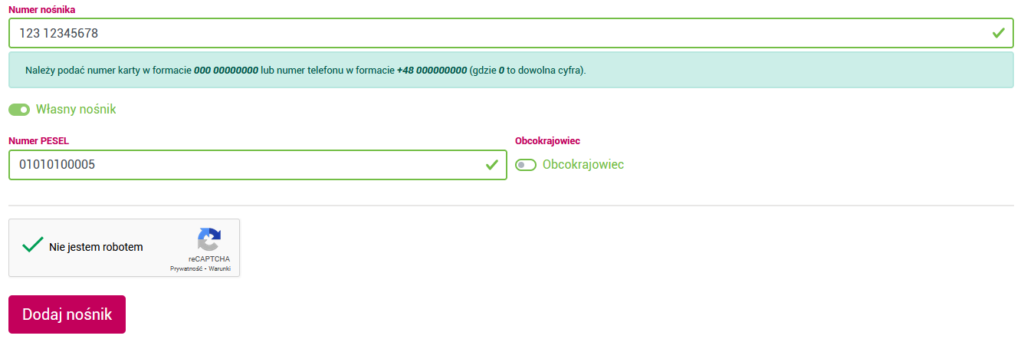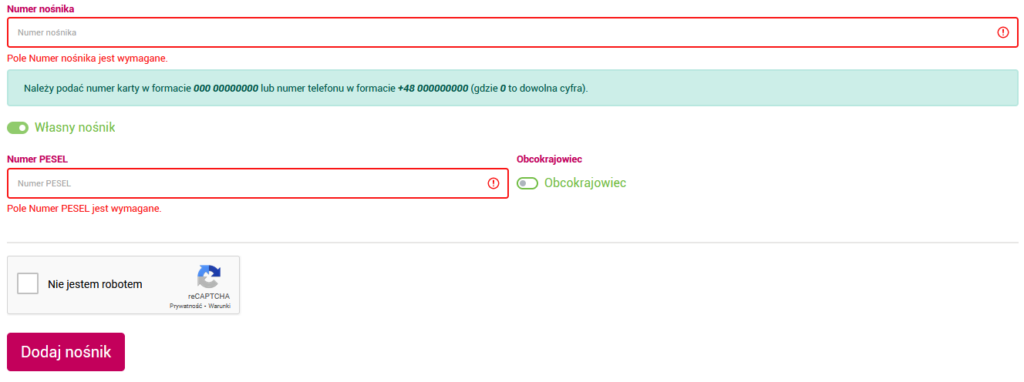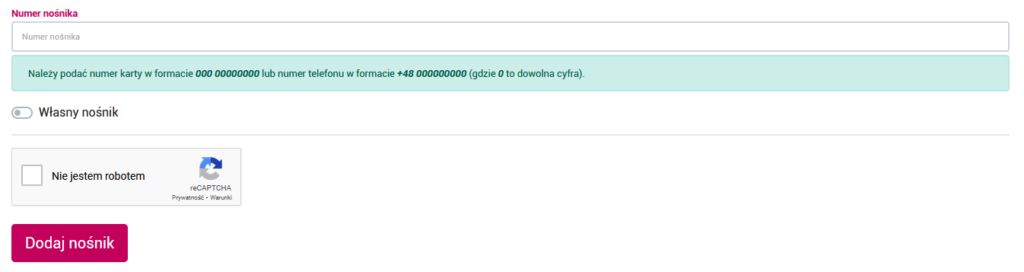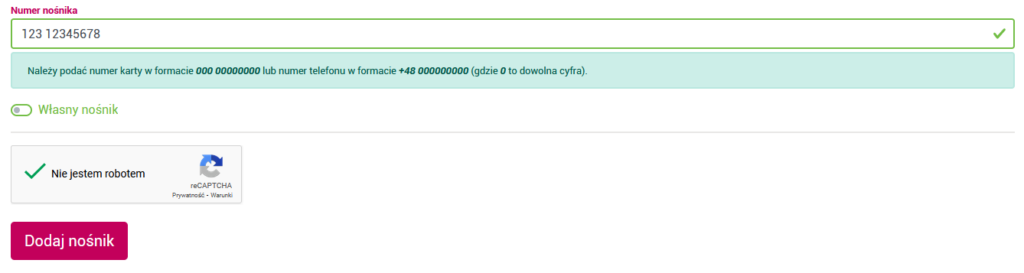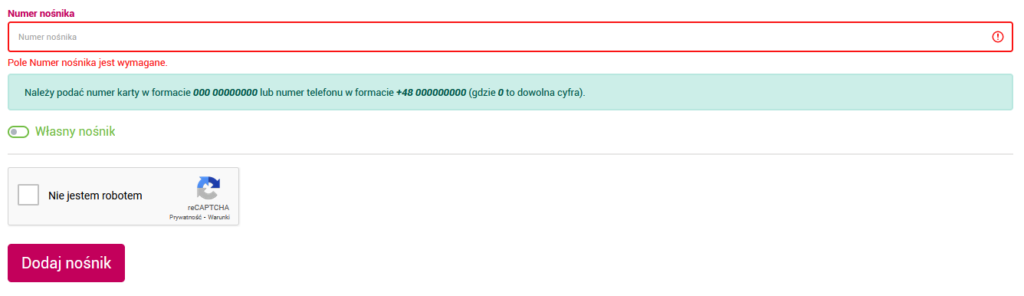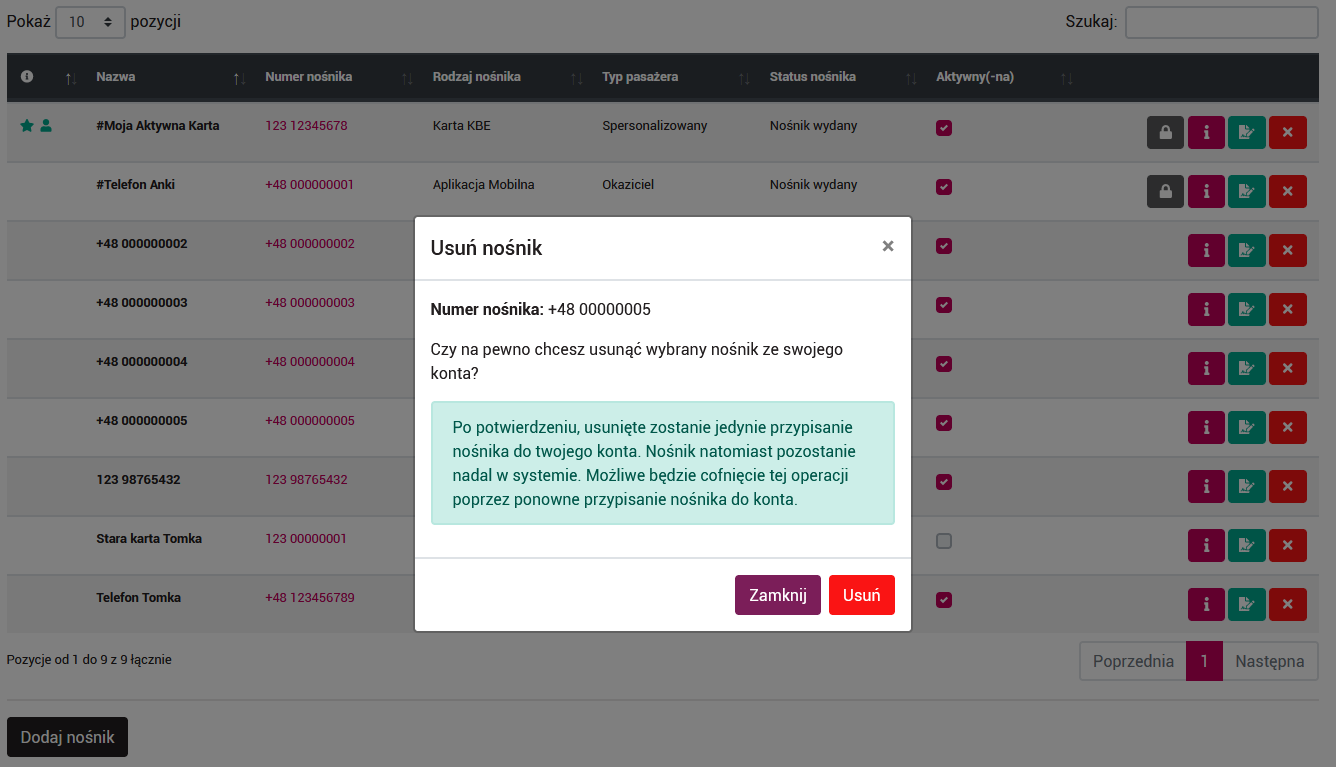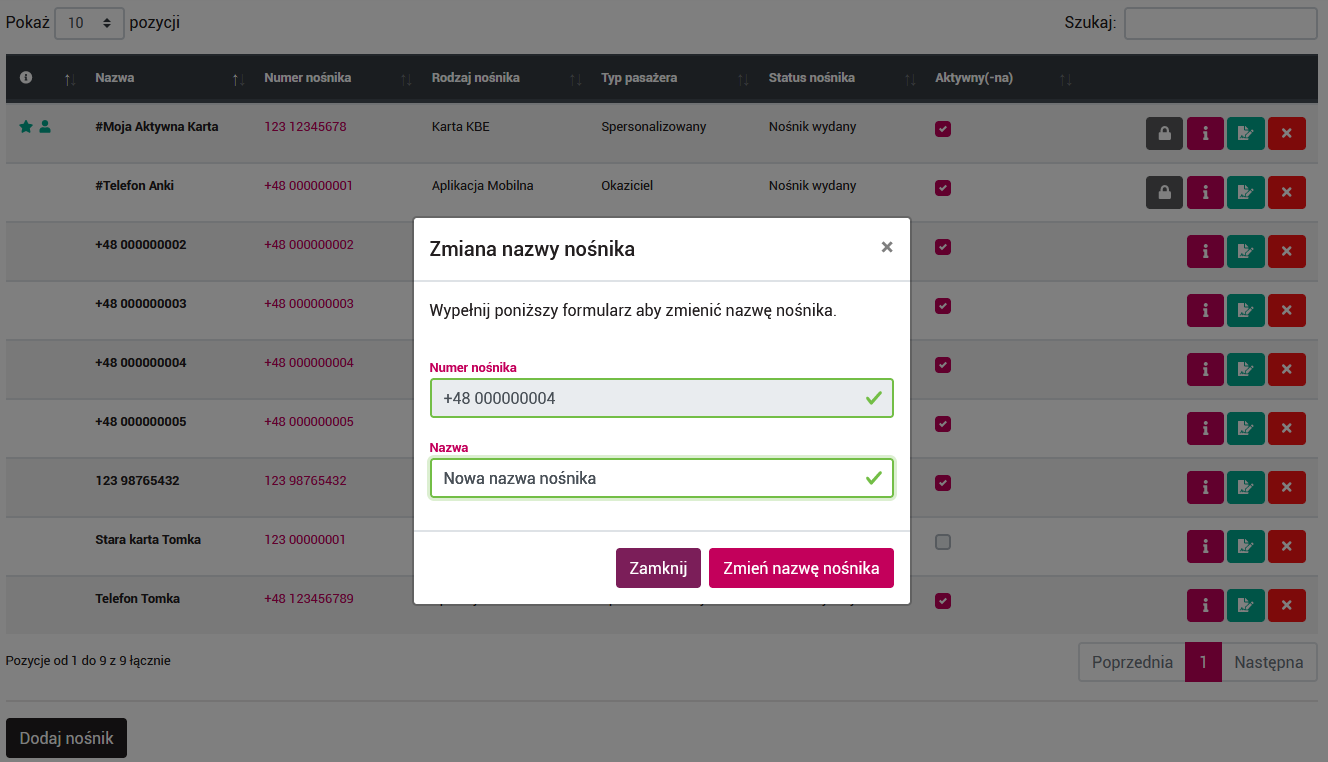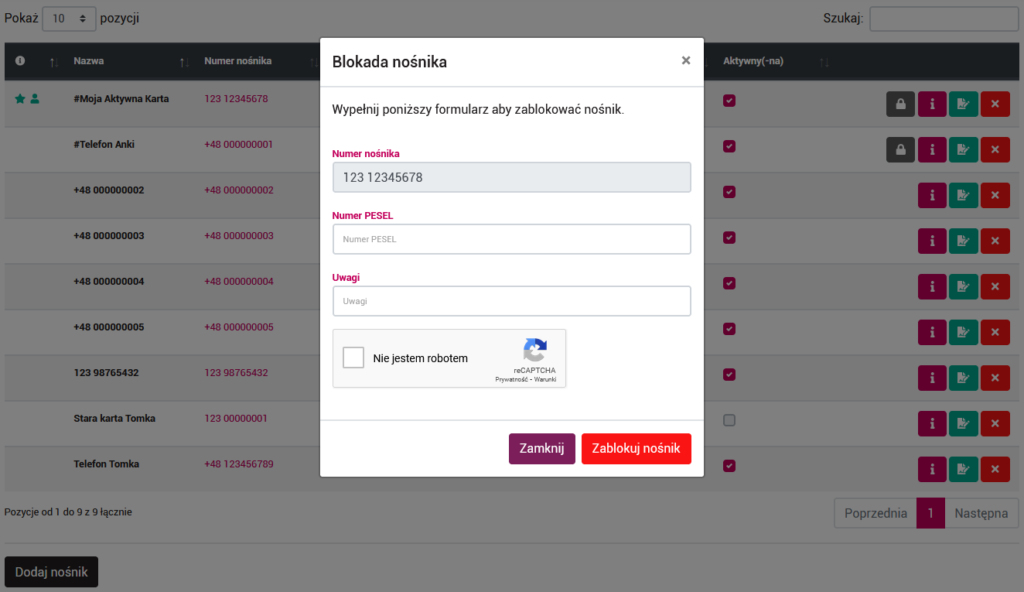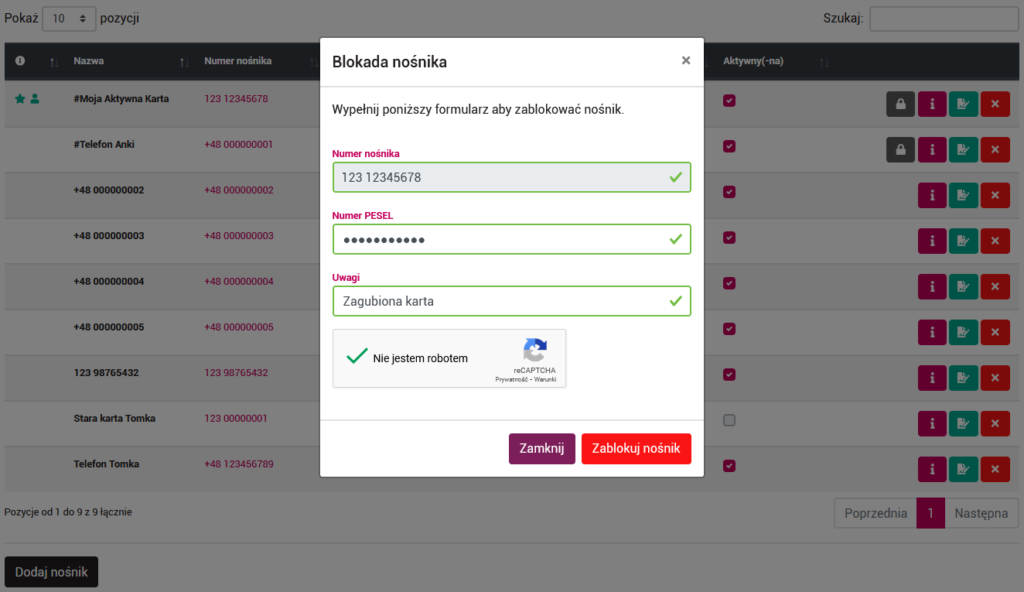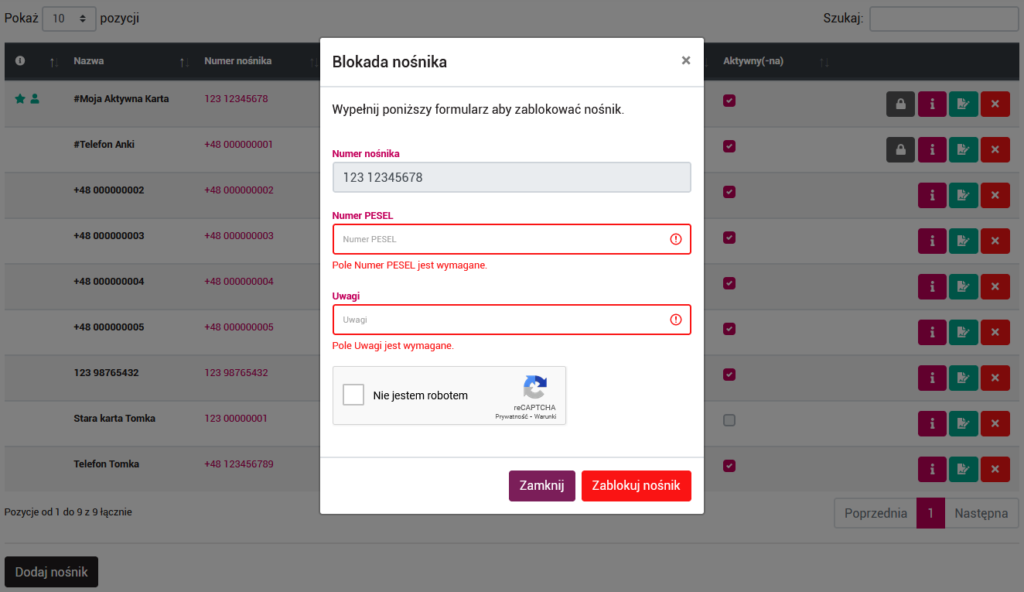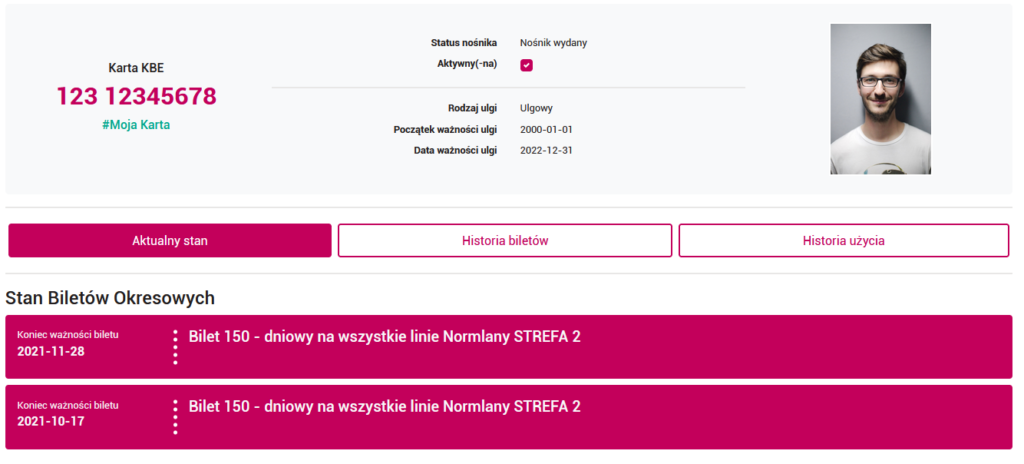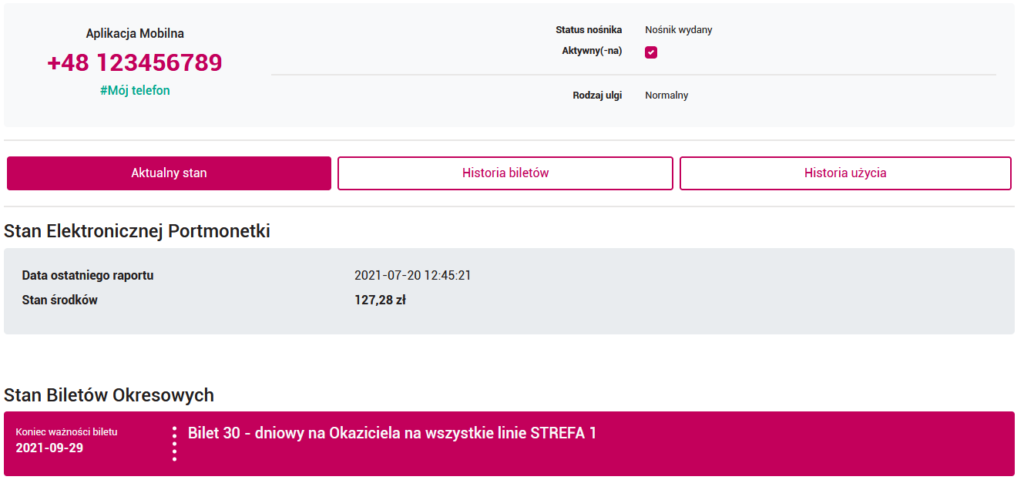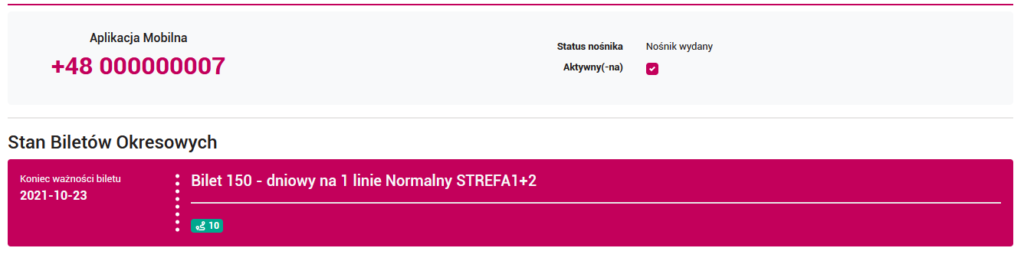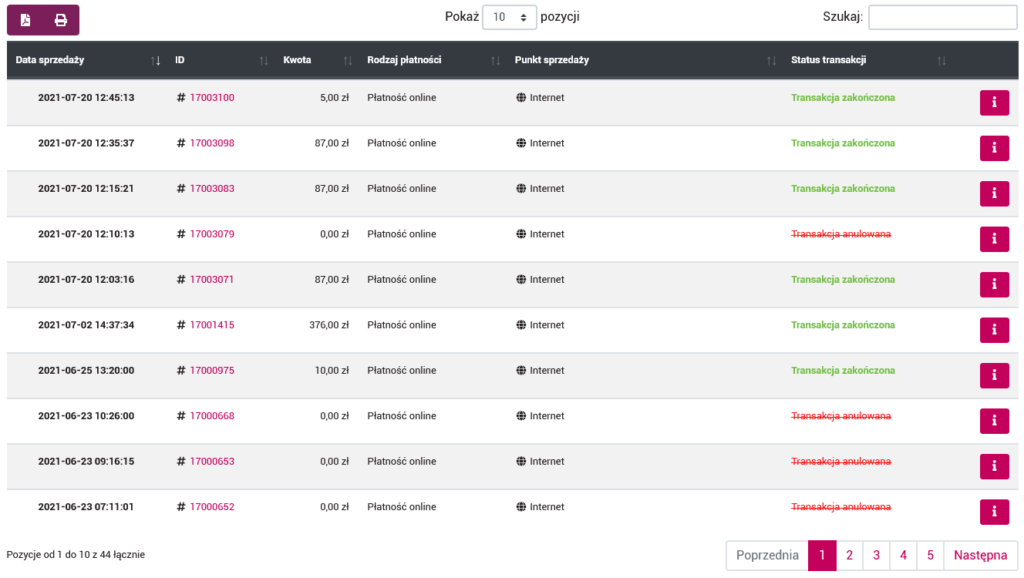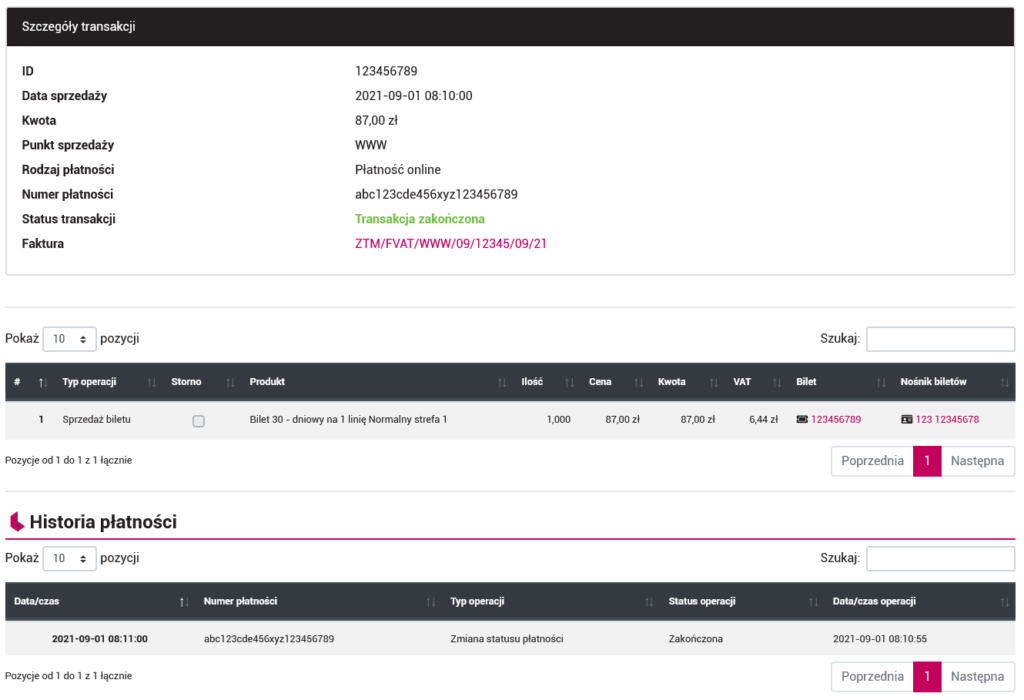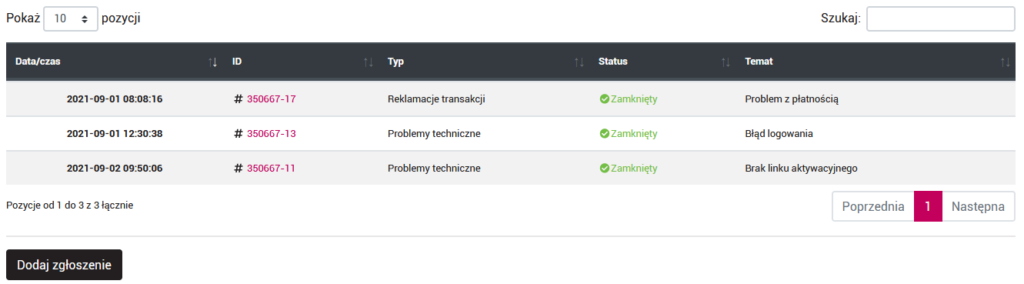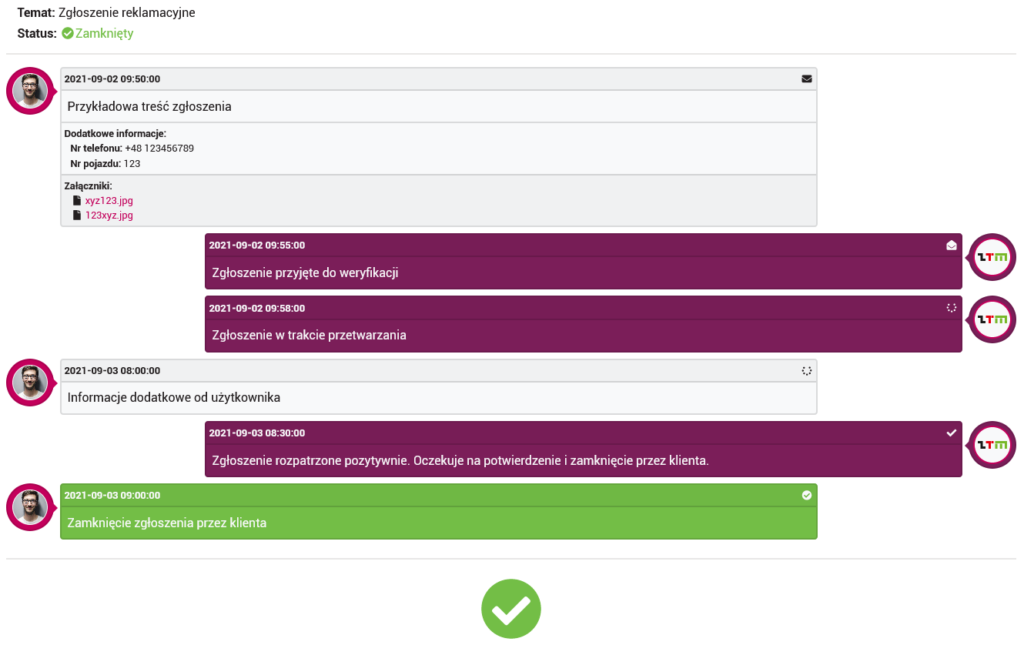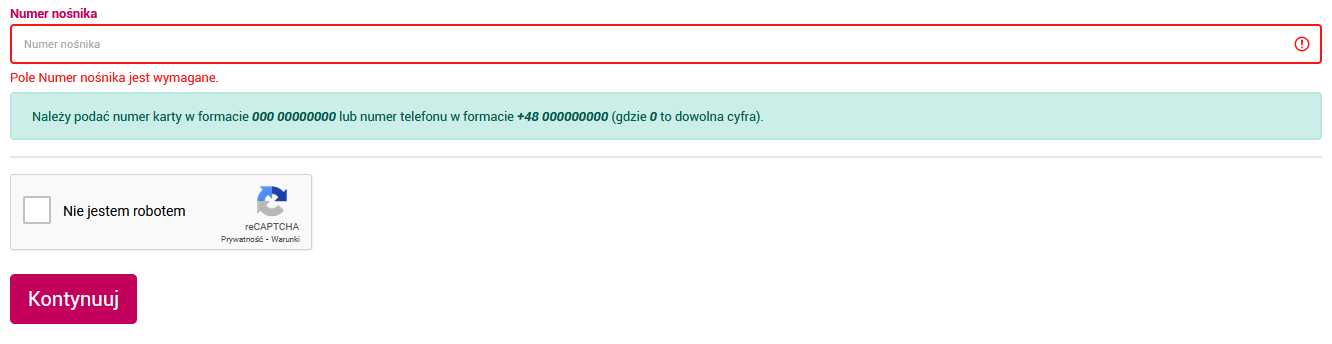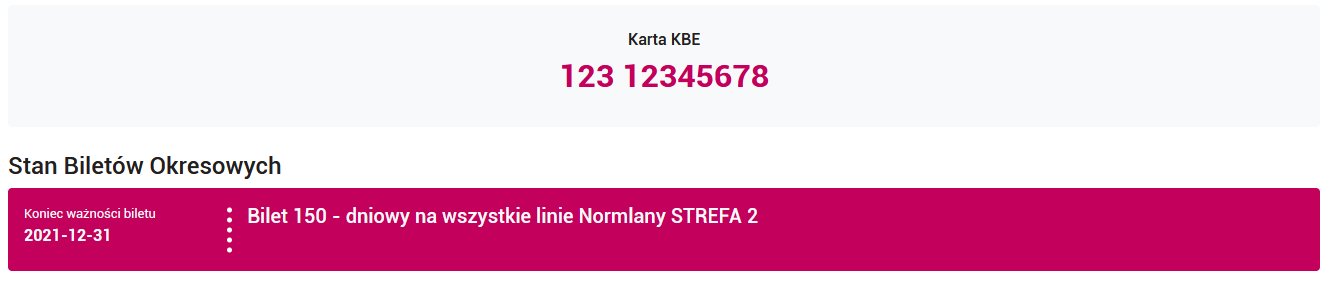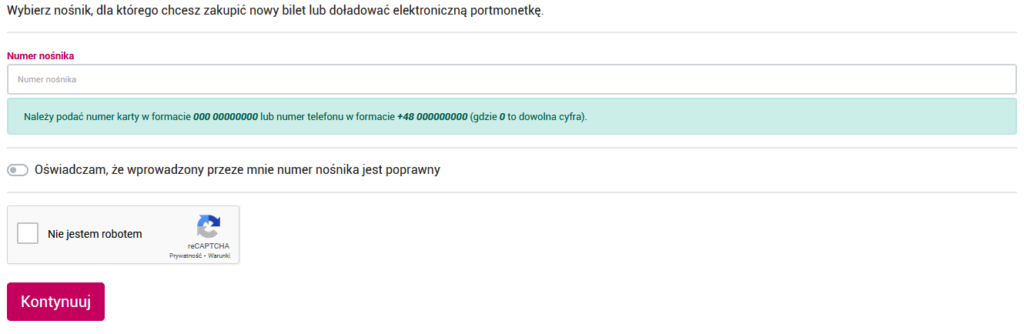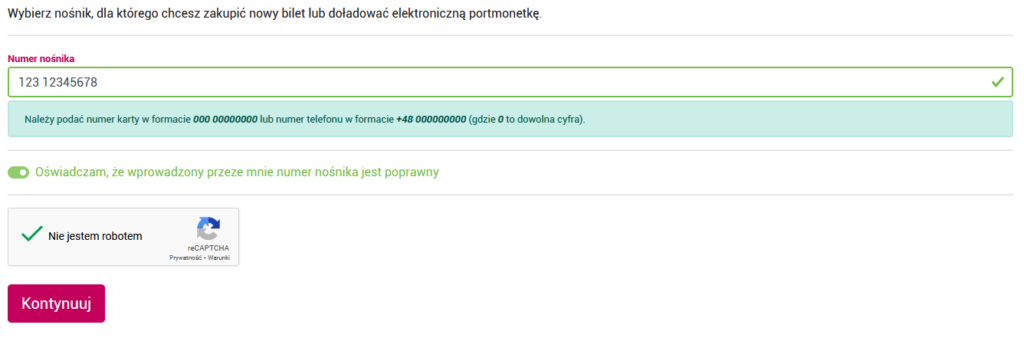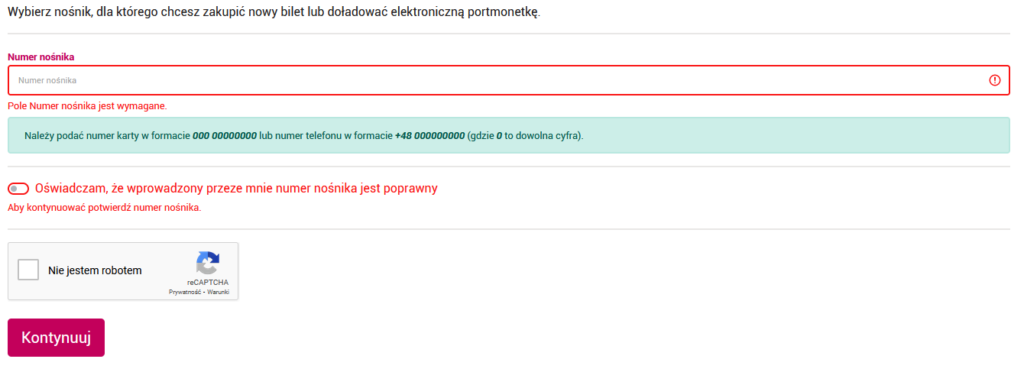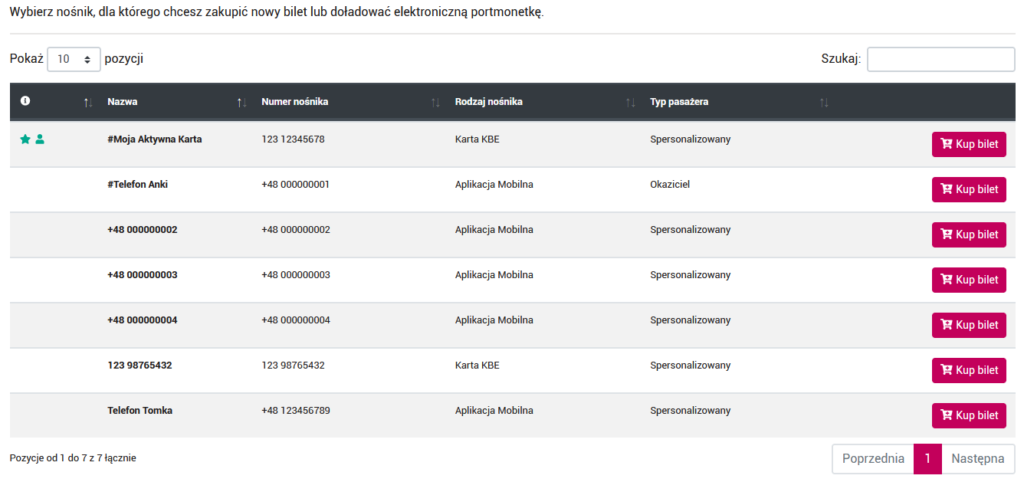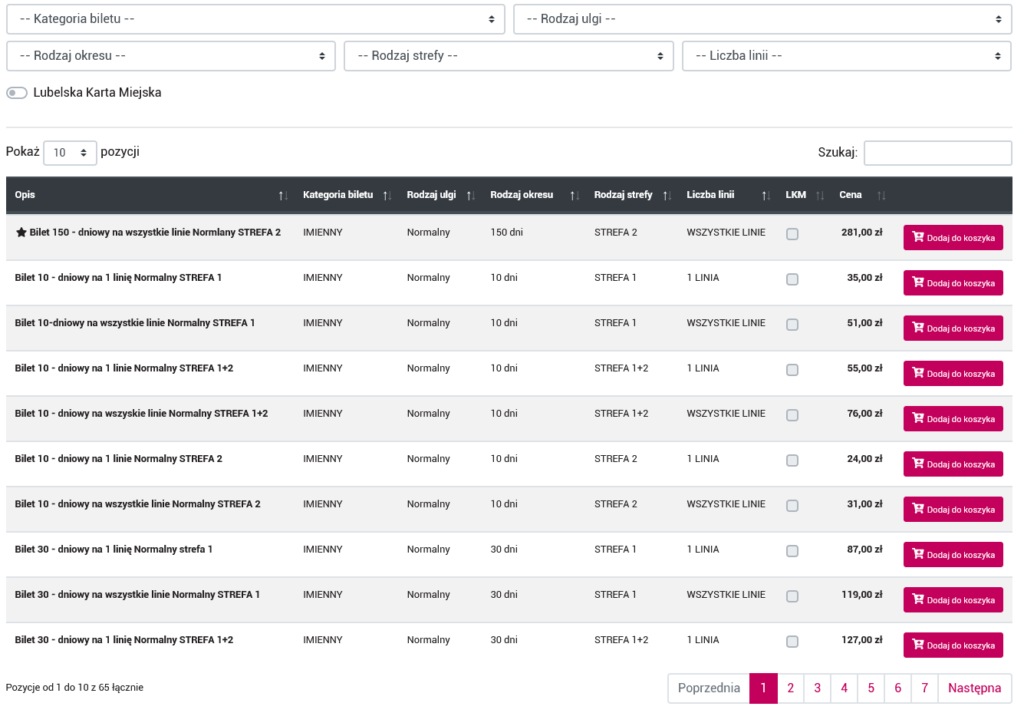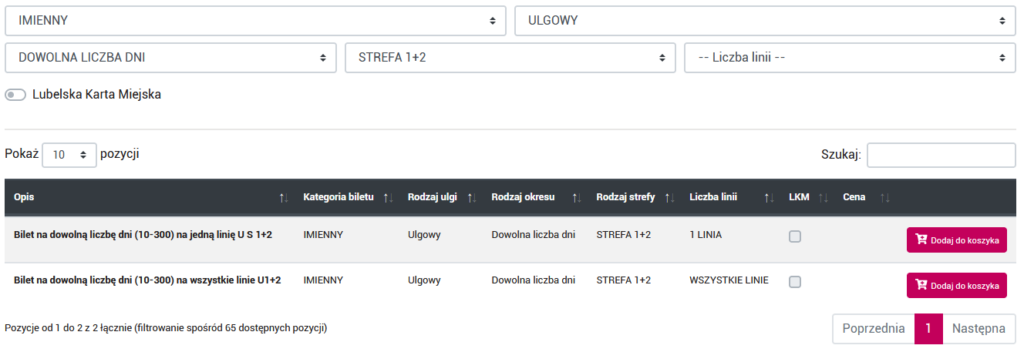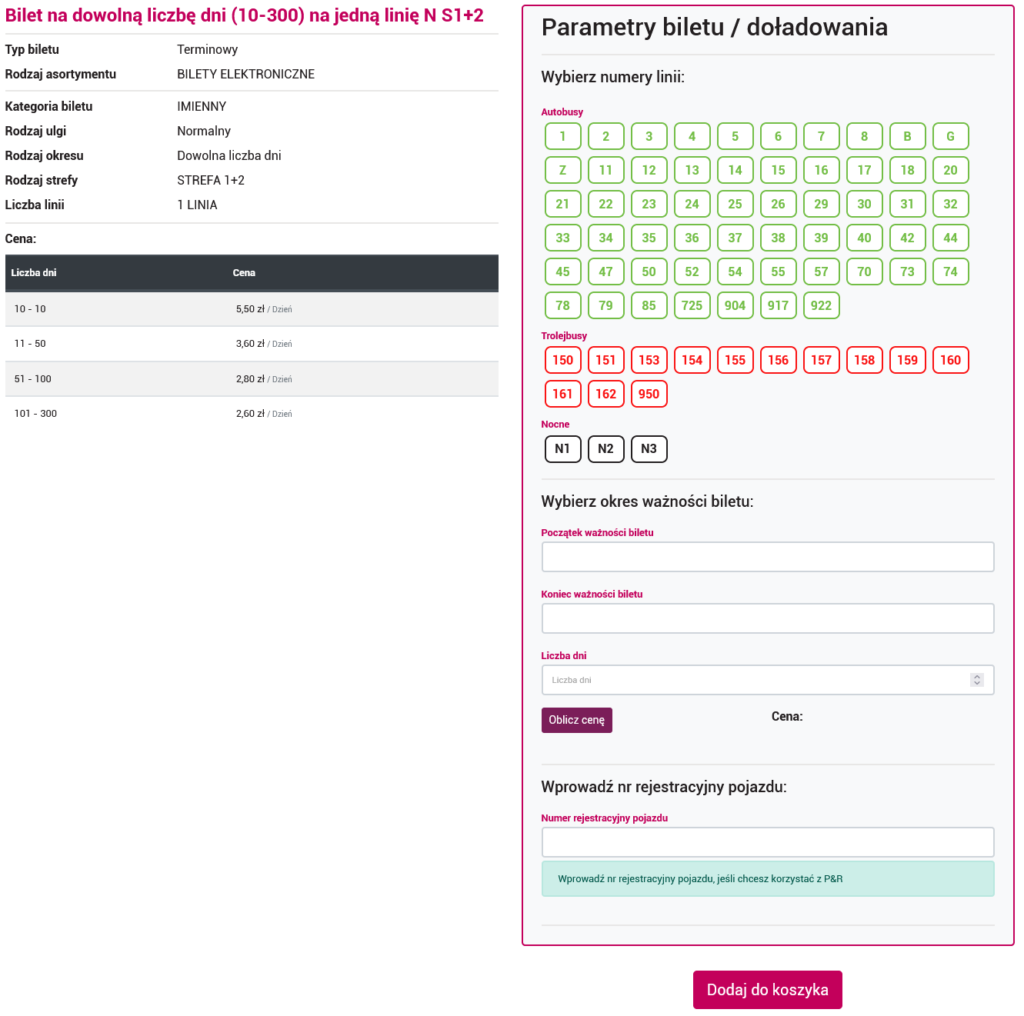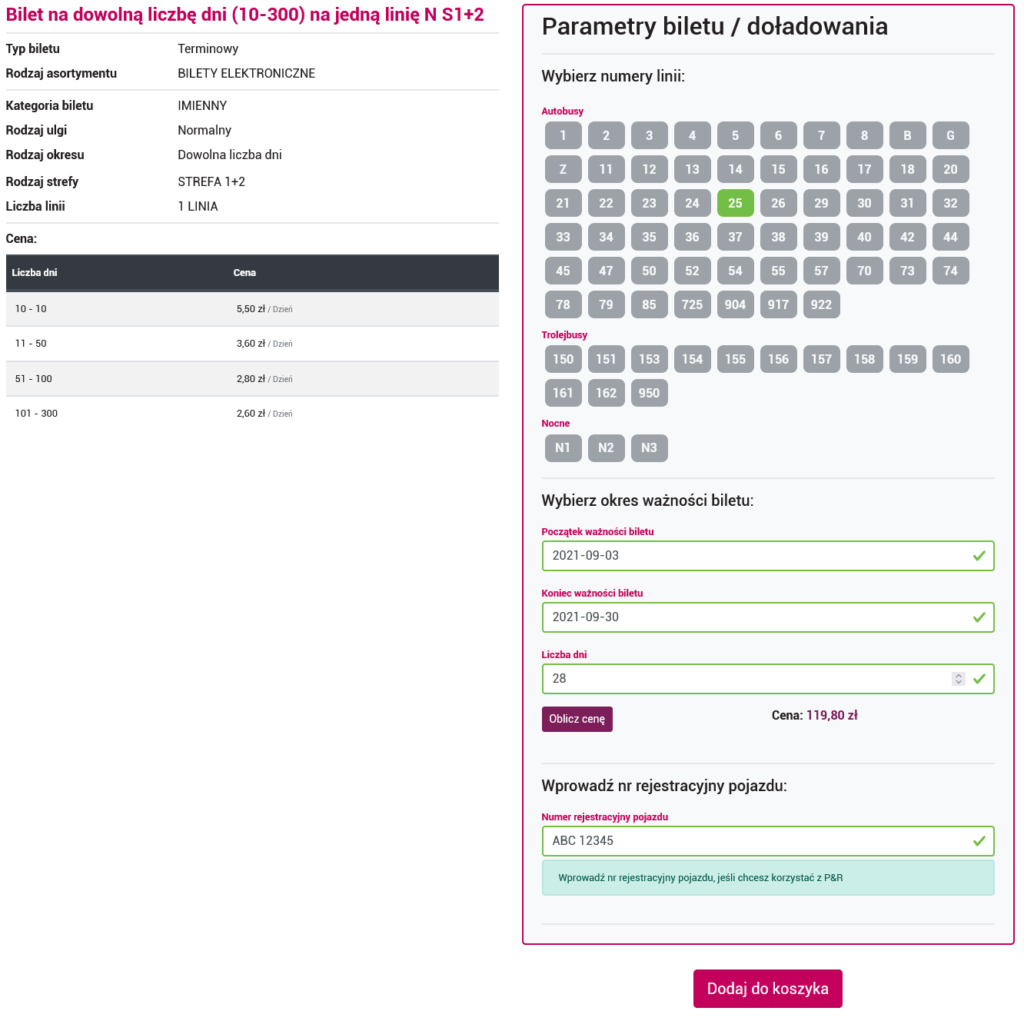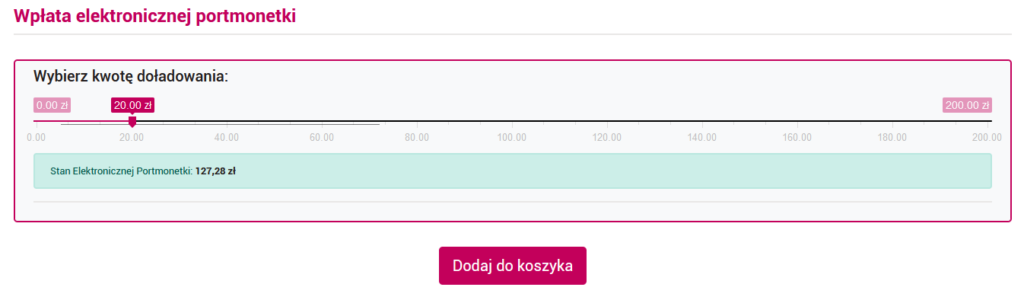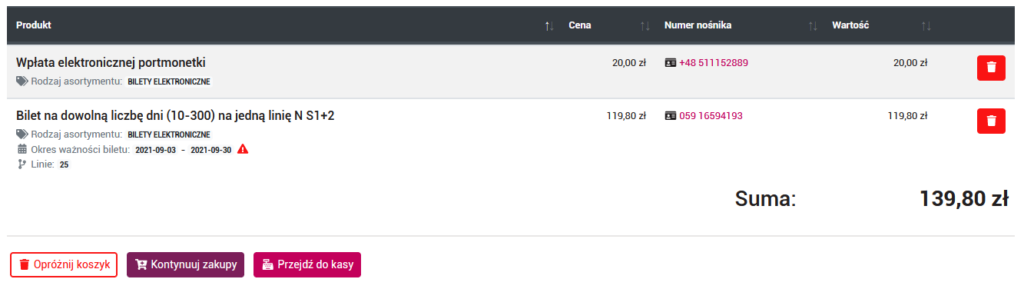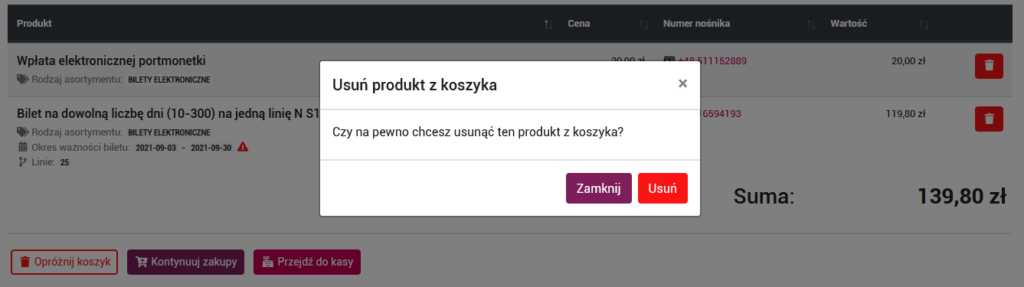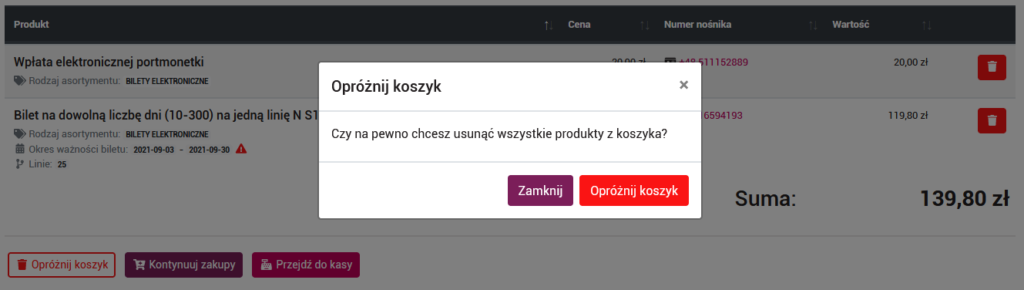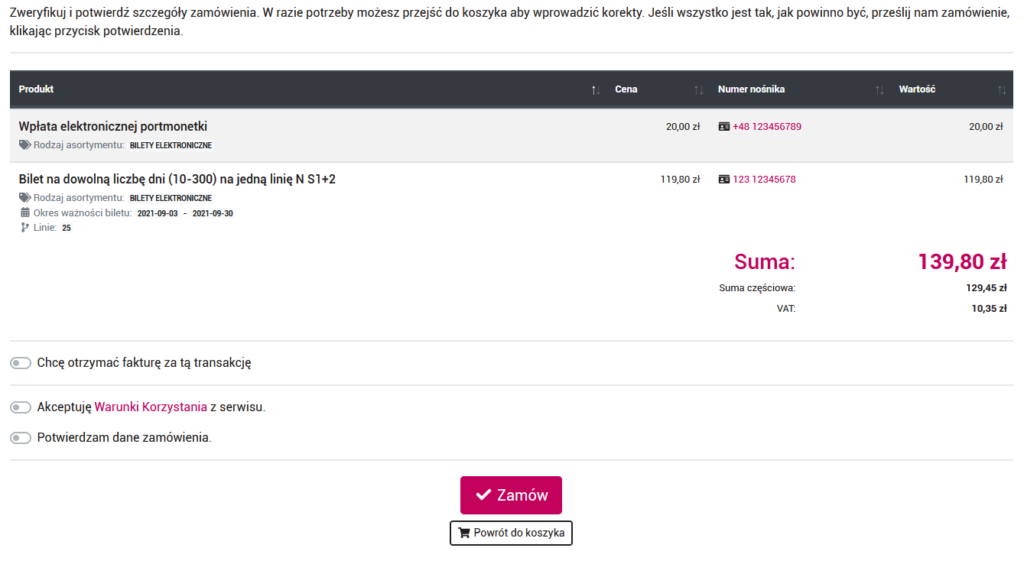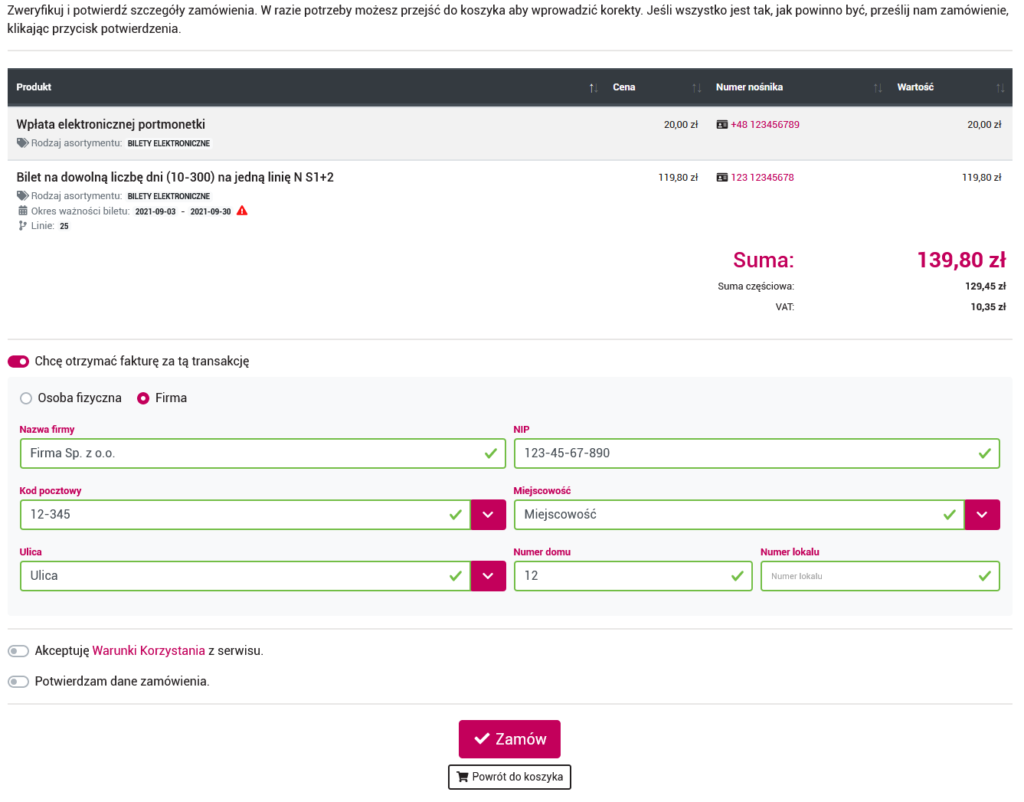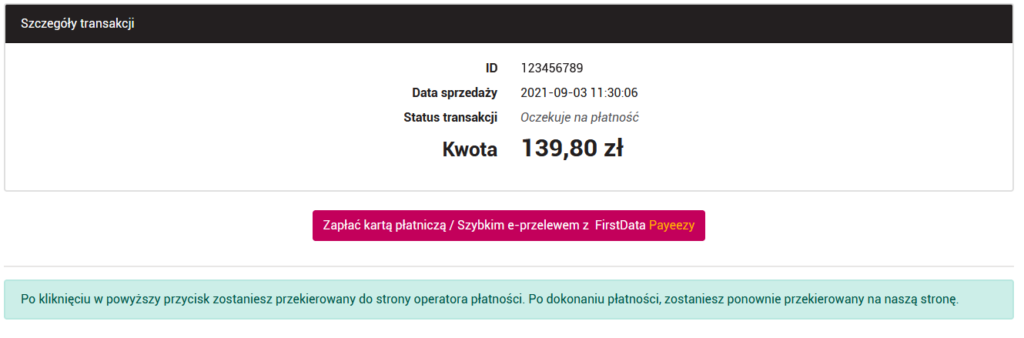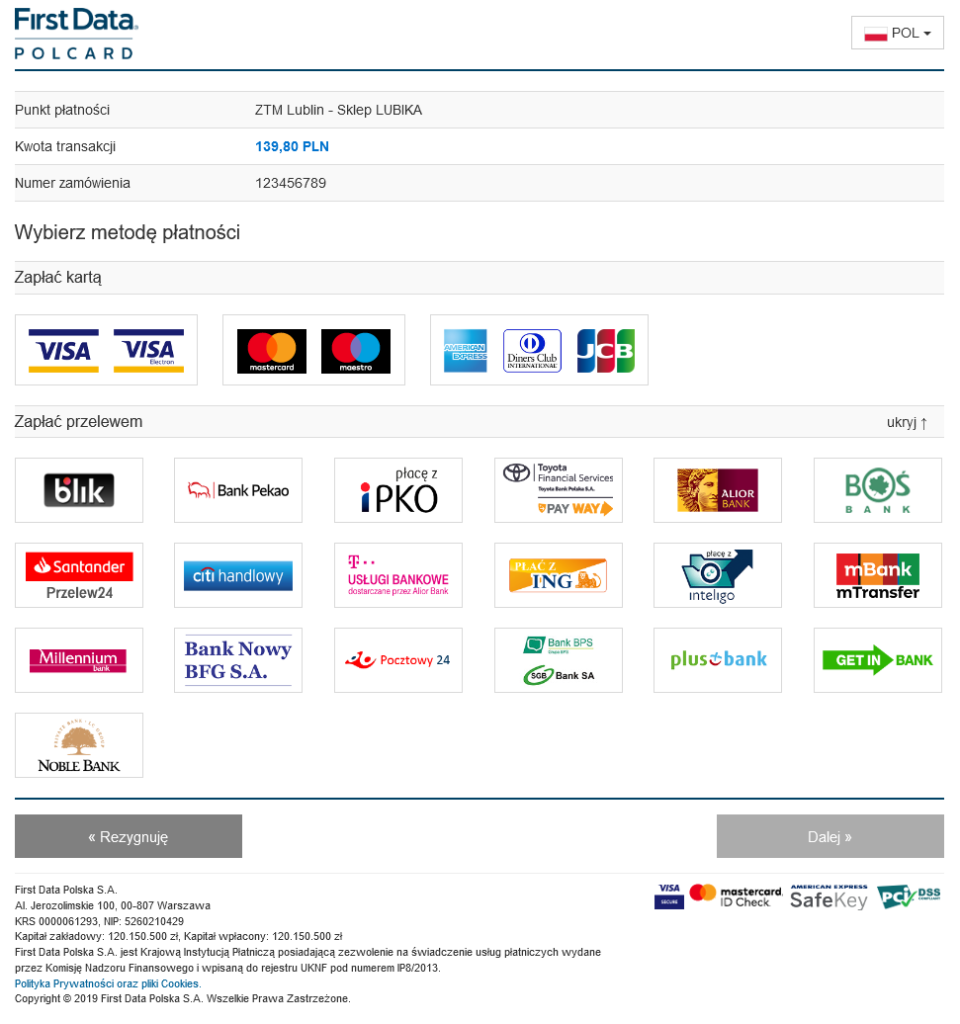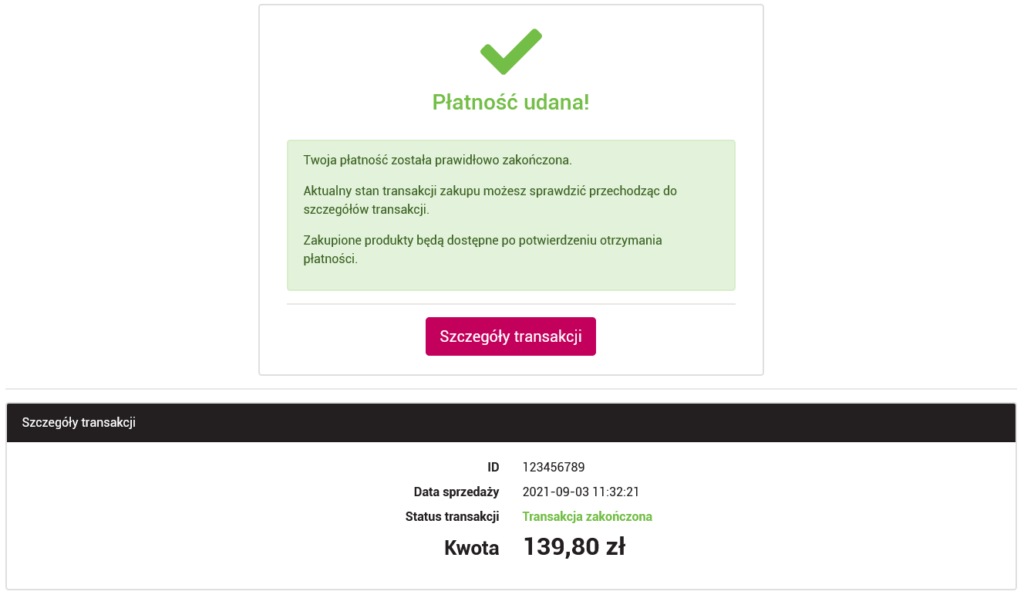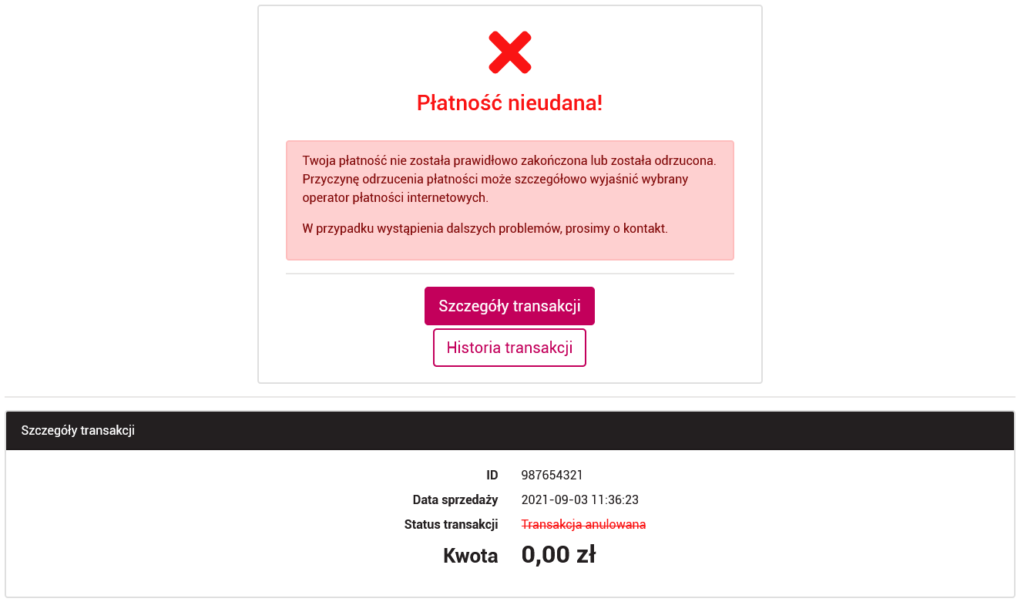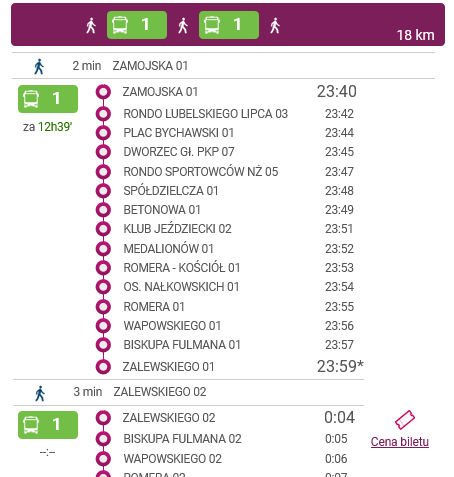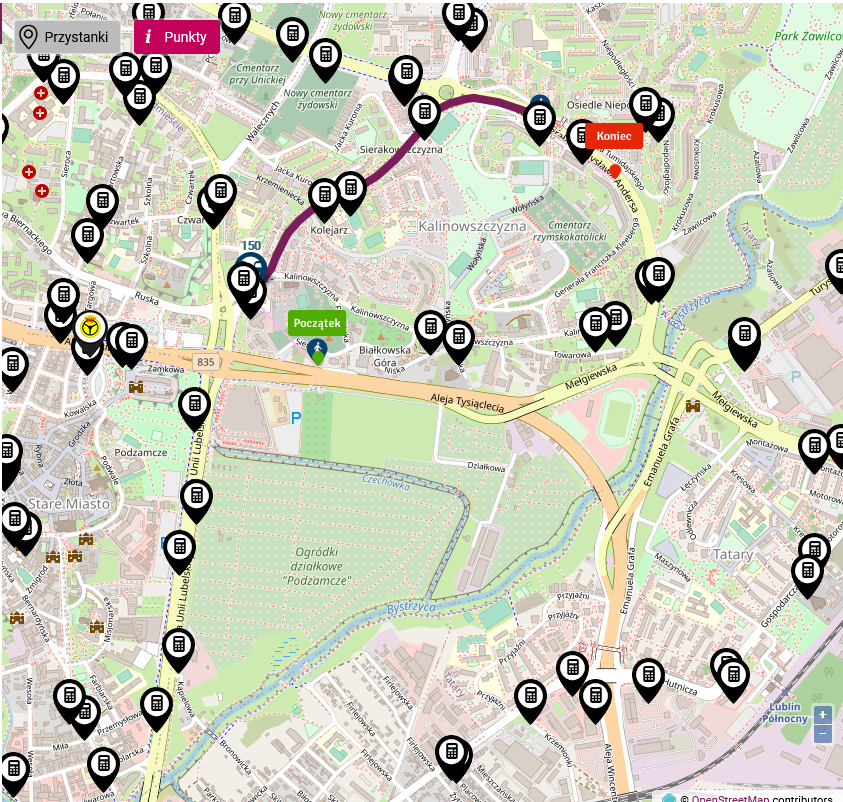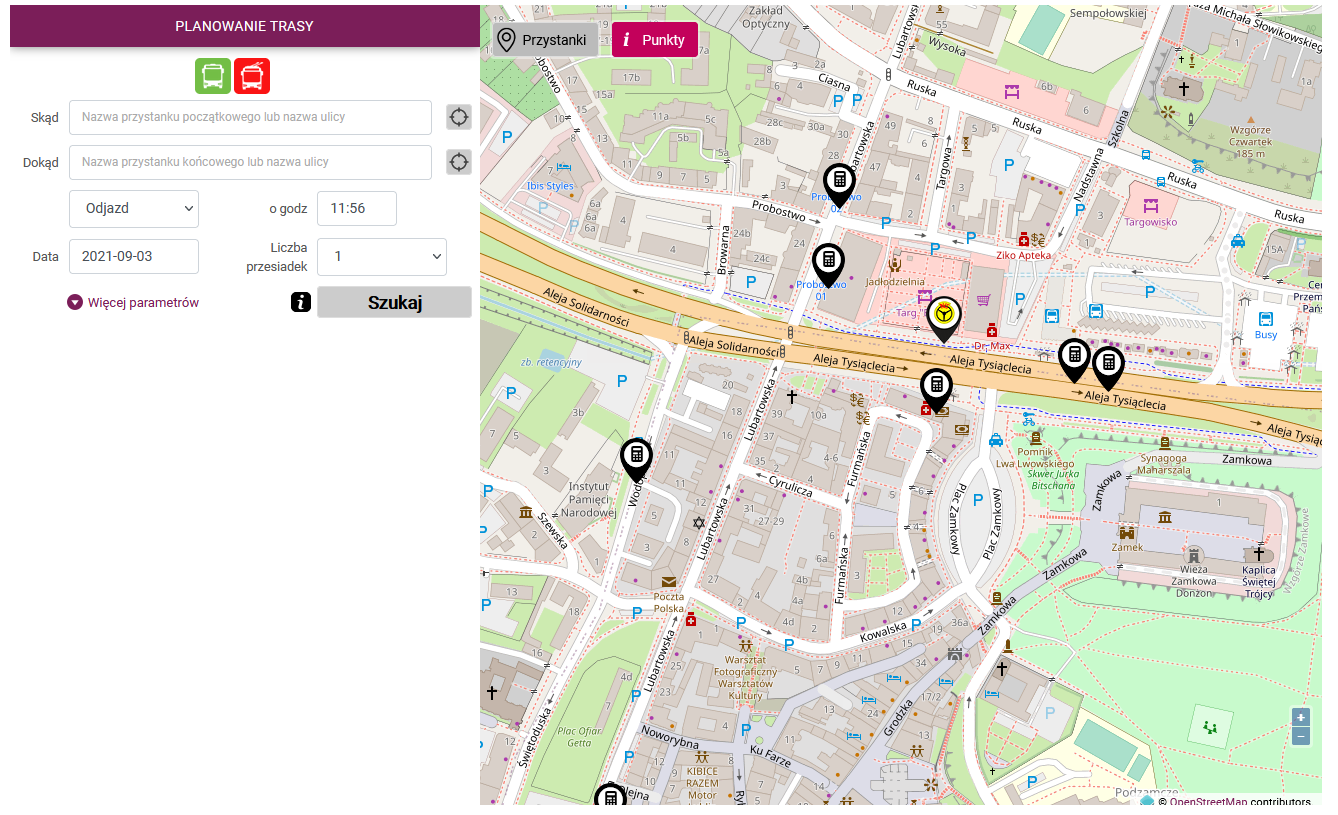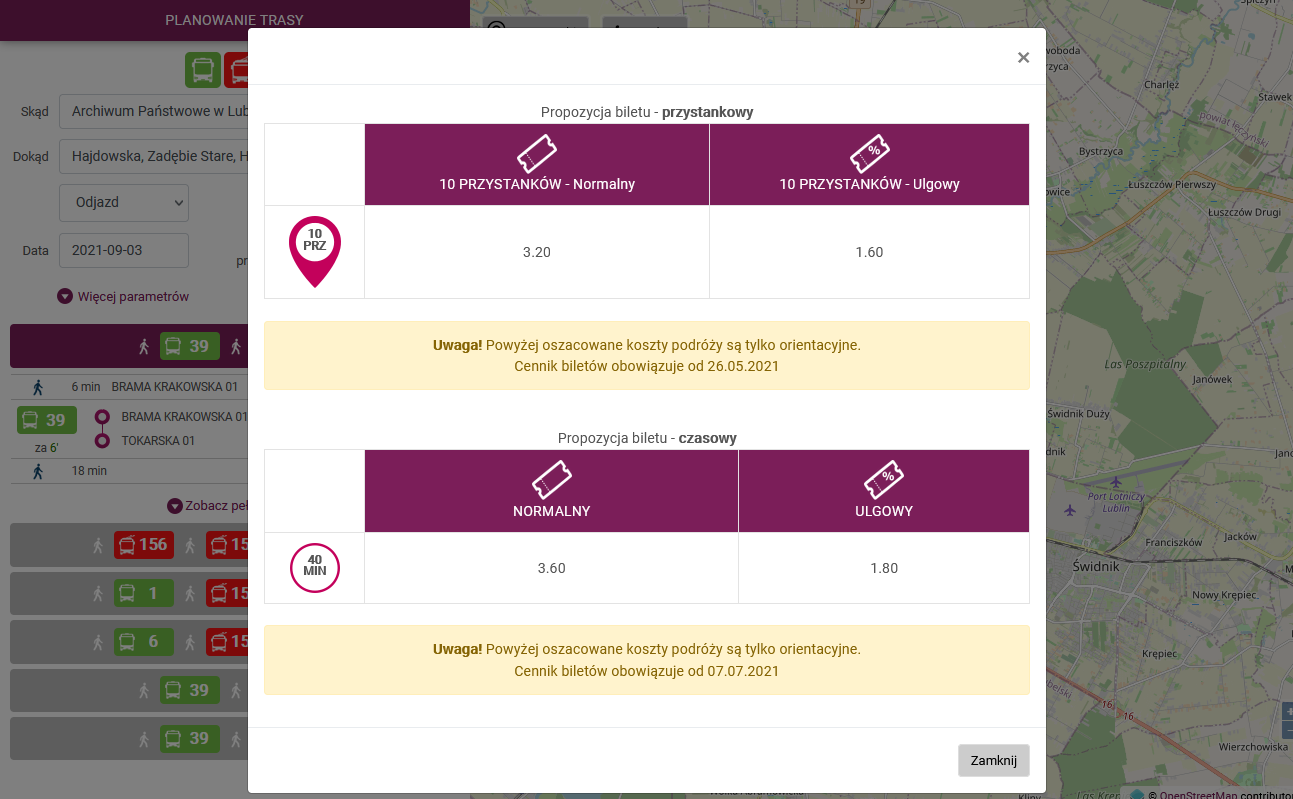1. Informacje ogólne
Strona WWW jest jednym z elementów systemu biletowego, który:
- zawiera treści informacyjne (Moduł informacyjny)
- umożliwia składanie wniosków o wydanie lub aktywację nośników (Moduł Obsługi Wniosków)
- pozwala zarządzać swoim kontem oraz nośnikami (Portal Klienta / Użytkownika)
- umożliwia zakup biletów (Sklep WWW)
- umożliwia wyszukiwanie połączeń, tras przejazdów (Planer podróży)
2. Moduł informacyjny
Moduł informacyjny zawiera informacje dotyczące systemu. W tym:
- Regulaminy
- Cennik wraz z kalkulatorem ceny biletu (dla biletów okresowych na dowolną liczbę dni)
- Treści informacyjne
- Aktualności
- Wyszukiwarkę informacji w Serwisie
- Wyszukiwarkę Punktów Sprzedaży
2.1. Cennik
Cennik umożliwia sprawdzenie aktualnej listy dostępnych biletów wraz z ich cenami. W przypadku biletów ważnych na dowolną liczbę dni, możliwe jest wyliczenie ceny biletu za pomocą dedykowanego kalkulatora.
Aby obliczyć cenę biletu ważnego na dowolną liczbę dni:
- Należy uruchomić kalkulator za pomocą dedykowanego odnośnika
- Po pojawieniu się nowego okna z kalkulatorem, należy wybrać parametry biletu, uzupełnić daty początku i końca ważności lub liczbę dni ważności planowanego biletu
- Po wypełnieniu wszystkich wymaganych danych, zaprezentowana zostanie cena wybranego biletu.
2.2. Wyszukiwarka informacji w Serwisie
Formularz wyszukiwania informacji w serwisie, dostępny jest po kliknięciu ikony lupy (widoczna w górnym prawym rogu strony).
2.3. Wyszukiwarka Punktów Sprzedaży
Lista Punktów Sprzedaży prezentowana jest na stronie „Punkty Sprzedaży” dostępnej z głównego menu. Możliwe jest wyszukiwanie Punktów Sprzedaży po nazwie, typie punktu oraz adresie. Lokalizacja Punktów Sprzedaży jest wyświetlona na mapie.
3. Moduł Obsługi Wniosków
Moduł obsługi wniosków służy do wysyłania wniosków o:
Aby złożyć wniosek, należy skorzystać z opcji „Uzyskaj nośnik” dostępnej w głównym menu lub z opcji „Wnioski” dostępnej w panelu użytkownika (panel użytkownika jest dostępny po zalogowaniu się na swoje konto). Następnie należy wybrać odpowiedni (zgodnie z oczekiwaniami) rodzaj wniosku.
Jeżeli wniosek jest składany przez zalogowanego użytkownika, część danych zostanie automatycznie podpowiedziana (m.in. adres E-mail, imię i nazwisko). Jeżeli wniosek jest składany przez niezalogowanego użytkownika, wówczas należy podać adres E-mail, który po złożeniu wniosku należy potwierdzić klikając w link aktywacyjny, przesłany na dany adres po przyjęciu wniosku. Jeżeli adres E-mail nie zostanie potwierdzony, wówczas wniosek zostanie automatycznie odrzucony (usunięty) po określonym czasie (24 godzinach).
Przed wysłaniem każdego wniosku należy wyrazić wszystkie wymagane zgody oraz zapoznać się z odpowiednimi regulaminami i je zaakceptować.
3.1. Wniosek o wydanie nowej karty
W przypadku składania wniosku o wydanie nowej karty imiennej należy podać:
- Adres E-mail
- Dane osobowe
- Imię
- Nazwisko
- PESEL
- W przypadku obcokrajowców, należy zaznaczyć opcję „obcokrajowiec” i podać datę urodzenia
- Zdjęcie
- Zdjęcie w proporcji 2×3 (orientacja pionowa)
- Minimalne wymiary: 200 x 300 pikseli
- Maksymalne wymiary: 800 x 1200 pikseli
- Maksymalny rozmiar pliku: 500KB
- Dopuszczalne typy plików: JPG, JPEG, PNG
- Zdjęcie powinno ukazywać twarz na jasnym jednolitym tle, bez nakrycia głowy i ciemnych okularów
- Dane opcjonalne:
- Dane adresowe
- kod pocztowy
- miejscowość
- ulica
- numer domu
- numer lokalu
- numer telefonu kontaktowego
- Dane adresowe
Po przesłaniu wniosku oraz potwierdzeniu adresu E-mail karta będzie dostępna do odbioru w dowolnym Punkcie Obsługi Klienta.
Podczas odbioru karty należy przedstawić dokument tożsamości oraz dokumenty potwierdzające ewentualne uprawnienia do przejazdów bezpłatnych lub ulgowych.
3.2. Wniosek o aktywację KBE
W przypadku składania wniosku o aktywację KBE imiennej (wydanej i funkcjonującej przed uruchomieniem Systemu) należy podać:
- Adres E-mail
- Numer karty
- Dane osobowe właściciela / posiadacza danej karty
- Imię
- Nazwisko
- PESEL
- w przypadku obcokrajowców, należy zaznaczyć opcję „obcokrajowiec” i podać datę urodzenia zamiast numeru PESEL
- Dane opcjonalne:
- Dane adresowe
- kod pocztowy
- miejscowość
- ulica
- numer domu
- numer lokalu
- numer telefonu kontaktowego
- Dane adresowe
Numer podanej karty jest weryfikowany razem z danymi osobowymi (imię, nazwisko, PESEL lub data urodzenia). Jeżeli dane nie są zgodne, wówczas wniosek nie zostanie przyjęty.
3.3. Wniosek o aktywację aplikacji mobilnej ZTM
Wniosek o aktywację aplikacji mobilnej należy złożyć w samej aplikacji. W tym celu należy ją pobrać z odpowiedniego sklepu (np. App Store, Google Play Store) a następnie zainstalować na swoim telefonie, wybrać opcję rejestracji nowego konta i postępować zgodnie z podawanymi instrukcjami.
4. Portal Klienta / Użytkownika
Portal klienta umożliwia założenie indywidualnego konta Klienta / Użytkownika, w tym ustalenie hasła dostępowego, możliwość zmiany hasła, zmiany adresu E-mail, usunięcie konta Klienta / Użytkownika w portalu jak również dodawanie, usuwanie i zarządzanie nośnikami przypisanymi do konta.
4.1. Zakładanie indywidualnego konta
Aby założyć nowe konto należy wypełnić i przesłać formularz rejestracyjny dostępny z poziomu głównego menu (opcja „Moje konto w portalu” a następie „Zarejestruj się”). W formularzu należy podać:
- Adres E-mail
- Podany adres E-mail będzie służył jako login (nazwa użytkownika) dla konta
- Hasło
- Minimalna długość hasła: 6 znaków
- Hasło musi zawierać co najmniej jedną małą literę, jedną wielką literę, jedną cyfrę oraz jeden znak specjalny
- Dane opcjonalne:
- Jeżeli konto rejestruje istniejący klient (posiadacz karty) może dodatkowo podać:
- numer posiadanego nośnika
- numer karty w formacie 999 99999999 (3 cyfry, spacja, 8 cyfr)
- numer telefonu w formacie +48 999999999 (gdzie 999999999 to 9-cyfrowy numer telefonu komórkowego) powiązanego z aplikacją mobilną ZTM
- numer PESEL
- numer PESEL właściciela / posiadacza danego nośnika
- numer PESEL jest podawany w celach weryfikacyjnych
- w przypadku obcokrajowców, należy zaznaczyć opcję „obcokrajowiec” i podać datę urodzenia zamiast numeru PESEL
- numer posiadanego nośnika
- W przypadku pozytywnej weryfikacji istniejącego klienta, zakładany użytkownik będzie miał dostęp do dotychczasowych danych powiązanych z danym nośnikiem / klientem (m.in. historia transakcji, historia biletów, itp.).
- Jeżeli konto rejestruje istniejący klient (posiadacz karty) może dodatkowo podać:
Po przesłaniu formularza rejestracyjnego, na podany adres E-mail zostanie wysłana wiadomość z linkiem aktywacyjnym, za pomocą którego należy potwierdzić adres E-mail.
Do czasu potwierdzenia adresu E-mail, konto będzie nieaktywne (brak możliwości zalogowania). Jeżeli wiadomość z linkiem aktywacyjnym nie dotarła, należy sprawdzić folder „SPAM” w swojej skrzynce. Istnieje również możliwość ponownego przesłania linku aktywacyjnego.
Jeżeli adres E-mail nie zostanie potwierdzony w określonym czasie (24 godziny), wówczas konto zostanie automatycznie usunięte z Systemu.
4.2. Logowanie do konta
Aby zalogować się do konta, należy wypełnić formularz logowania dostępny z poziomu menu głównego (opcja „Moje konto w portalu”). Po zalogowaniu się, użytkownik uzyskuje dostęp do panelu użytkownika.
W formularzu należy podać:
- Adres E-mail
- Adres podany podczas rejestracji konta
- Jeżeli adres E-mail został zmieniony, wówczas należy podać aktualny adres E-mail
- Hasło
- Hasło podane podczas rejestracji konta
- Jeżeli hasło zostało zmienione, wówczas należy podać aktualne hasło
Jeżeli użytkownik nie posiada jeszcze konta, wówczas może się zarejestrować korzystając z odpowiedniego formularza.
Jeżeli użytkownik zapomniał hasła, wówczas może wypełnić formularz przywracania hasła.
Jeżeli konto nie zostało jeszcze aktywowane, wówczas użytkownik powinien je aktywować poprzez kliknięcie w link aktywacyjny, przesłany w wiadomości E-mail po rejestracji konta. Jeżeli wiadomość nie dotarła, została usunięta lub link aktywacyjny wygasł, wówczas istnieje możliwość ponownego przesłania linku aktywacyjnego.
4.2.1. Odzyskiwanie dostępu do konta
Aby przywrócić dostęp do konta, użytkownik może wypełnić odpowiedni formularz na stronie „Przywracanie hasła” (link dostępny na stronie z formularzem logowania się do konta). W formularzu należy podać adres E-mail, będący loginem (nazwą użytkownika) do konta.
Jeżeli w systemie istnieje konto z takim adresem E-mail, wówczas zostanie wysłana wiadomość E-mail z dalszymi instrukcjami.
4.2.2. Ponowne wysłanie linku aktywacyjnego
Aby ponownie wysłać link aktywacyjny, użytkownik może wypełnić odpowiedni formularz na stronie „Weryfikacja adresu E-mail” (link dostępny na stronie z formularzem logowania się do konta). W formularzu należy podać adres E-mail, będący loginem (nazwą użytkownika) do konta.
Jeżeli w systemie istnieje konto z takim adresem E-mail, wówczas zostanie wysłana wiadomość E-mail z linkiem aktywacyjnym.
4.3. Obsługa konta
Po zalogowaniu się do konta, użytkownik będzie miał dostęp panelu użytkownika („moje konto w portalu), z poziomu którego może między innymi zarządzać swoim kontem oraz przypisanymi nośnikami.
4.3.1. Dane użytkownika
W danych użytkownika dostępne są podstawowe informacje o koncie oraz kliencie (dane klienta / pasażera dostępne są tylko w przypadku rejestracji konta dla istniejącego pasażera) oraz dodatkowe opcje (m.in. zmiana hasła, zmiana adresu E-mail, historia logowania się, usuwanie konta).
4.3.2. Zmiana hasła
Aby zmienić hasło, należy wypełnić odpowiedni formularz podając:
- Aktualne hasło
- Nowe hasło
4.3.3. Zmiana adresu E-mail
Aby zmienić adres E-mail, należy wypełnić odpowiedni formularz podając:
- Hasło do konta
- Aktualny adres E-mail
- Nowy adres E-mail
Po prawidłowym wypełnieniu formularza, na nowy adres E-mail zostanie wysłana wiadomość zawierająca link potwierdzający zmianę adresu E-mail. Bez potwierdzenia za pomocą linku, adres E-mail nie ulegnie zmianie.
Po potwierdzeniu zmiany adresu E-mail logowanie do serwisu będzie następowało przy użyciu nowego adresu E-mail.
4.3.4. Edycja wyrażonych zgód
Istnieje możliwość edycji wybranych zgód (np. zgodę na wysyłanie powiadomień E-mail o kończącym się terminie ważności biletu). W tym celu, w danych użytkownika należy zaznaczyć lub odznaczyć daną zgodę a następnie zatwierdzić wybór przyciskiem „Akceptuję”.
4.3.5. Usunięcie konta w portalu
Aby usunąć konto, należy potwierdzić tą czynność na odpowiedniej stronie (opcja dostępna w „danych użytkownika”).
Po wysłaniu żądania usunięcia konta w portalu, w celu potwierdzenia operacji, należy kliknąć w link autoryzujący, wysłany na adres E-Mail, będący jednocześnie loginem (nazwą użytkownika).
Usunięcie konta w portalu jest operacją nieodwracalną, po której nie będzie możliwe dalsze logowanie się na podane konto.
Usunięcie konta w portalu nie powoduje usunięcia danych finansowych oraz danych wymaganych do dalszego świadczenia usług przewozowych związanych z obsługą nośników powiązanych z usuniętym kontem.
4.3.6. Wprowadzenie / edycja danych do faktury
Na stronie „Dane użytkownika” możliwe jest dodanie lub edycja danych do faktury. Aby dodać lub edytować dane do faktury, należy uzupełnić odpowiedni formularz podając:
- Czy jest się osobą fizyczną czy firmą
- W przypadku osoby fizycznej należy podać:
- Imię
- Nazwisko
- W przypadku firmy należy podać
- Nazwę firmy
- NIP
- W przypadku osoby fizycznej należy podać:
- Dane adresowe
- Kod pocztowy
- Miejscowość
- Ulicę (opcjonalnie)
- Numer domu
- Numer lokalu (opcjonalnie)
4.4. Zarządzanie nośnikami biletów
W celu obsługi nośników biletów należy przejść do strony „Lista nośników” dostępnej z poziomu panelu użytkownika.
4.4.1. Dodawanie własnego nośnika do konta
W celu przypisania istniejącego własnego nośnika do konta, należy użyć opcji „dodaj nośnik” a następnie wypełnić odpowiedni formularz podając:
- Numer nośnika
- numer karty w formacie 999 99999999 (3 cyfry, spacja, 8 cyfr)
- numer telefonu w formacie +48 999999999 (gdzie 999999999 to 9-cyfrowy numer telefonu komórkowego) powiązanego z aplikacją mobilną ZTM
- Zaznaczyć opcję „własny nośnik”
- Numer PESEL właściciela nośnika
- numer PESEL właściciela / posiadacza danego nośnika zgodny z numerem PESEL aktualnie zalogowanego użytkownika
- numer PESEL jest podawany w celach weryfikacyjnych
- w przypadku obcokrajowców, należy zaznaczyć opcję „obcokrajowiec” i podać datę urodzenia zamiast numeru PESEL
4.4.2. Dodawanie cudzego nośnika do konta
W celu przypisania istniejącego cudzego nośnika do konta, należy użyć opcji „dodaj nośnik” a następnie wypełnić odpowiedni formularz podając:
- Numer nośnika
- numer karty w formacie 999 99999999 (3 cyfry, spacja, 8 cyfr)
- numer telefonu w formacie +48 999999999 (gdzie 999999999 to 9-cyfrowy numer telefonu komórkowego) powiązanego z aplikacją mobilną ZTM
- Odznaczyć opcję „własny nośnik”
4.4.3. Usuwanie nośnika z konta
Aby usunąć (odpiąć od konta) nośnik, należy na liście nośników kliknąć opcję „usuń nośnika” (ikona „x”) a następnie potwierdzić operację w powiadomieniu, które pojawi się w nowy okienku.
4.4.4. Zmiana nazwy nośnika
Aby zmienić nazwę nośnika, należy na liście nośników kliknąć opcję „zmień nazwę” (ikona edycji) a następnie wypełnić i potwierdzić formularz podając nową nazwę nośnika.
4.4.5. Blokowanie nośnika
Aby zablokować (dodać na czarną listę) nośnik, należy na liście nośników kliknąć opcję „zablokuj nośnik” (ikona kłódki) a następnie wypełnić formularz podając:
- Numer PESEL
- numer PESEL właściciela / posiadacza danego nośnika
- numer PESEL jest podawany w celach weryfikacyjnych
- w przypadku obcokrajowców, należy zaznaczyć opcję „obcokrajowiec” i podać datę urodzenia zamiast numeru PESEL
- Uwagę
- W uwagach należy podać przyczynę blokowania nośnika
Opcja blokowania nośnika dostępna jest jedynie dla nośników własnych.
4.4.6. Sprawdzanie aktualnego stanu nośnika
Aby sprawdzić aktualny stan nośnika należy na liście nośników kliknąć numer danego nośnika lub odpowiednią ikonę „i”.
Zakres dostępnych informacji różni się w zależności czy dany nośnik jest nośnikiem własnym czy obcym.
4.4.6.1. Aktualny stan własnego nośnika
Na stronie ze szczegółami wybranego własnego nośnika prezentowane są następujące dane:
- Podstawowe dane nośnika
- Numer nośnika
- Typ nośnika (np. karta miejska, aplikacja mobilna)
- Stan nośnika (np. nośnik wydany, nośnik nieaktywny, nośnik zablokowany)
- Rodzaj przypisanej ulgi (jeżeli istnieje) do nośnika oraz okres jej ważności
- Data ważności LKM (jeżeli istnieje)
- Aktualny stan nośnika
- Aktualnie ważne bilety okresowe
- Aktualny stan elektronicznej portmonetki
- Opcja dostępna tylko dla aplikacji mobilnych ZTM
- Historia biletów
- Historia biletów okresowych przypisanych do nośnika
- Historia doładowań elektronicznej portmonetki dla aplikacji mobilnych ZTM
- Po kliknięciu na wybrany bilet możliwe jest sprawdzenie jego szczegółów
- Historia użycia nośnika (tzw. skasowania)
- Skasowania biletów okresowych
- Skasowania biletów jednoprzejazdowych / czasowych / itp.
- Bilety zakupywane / używane w ramach aplikacji mobilnej ZTM
4.4.6.2. Aktualny stan obcego nośnika
Na stronie ze szczegółami wybranego obcego nośnika prezentowane są następujące dane:
- Podstawowe dane nośnika
- Numer nośnika
- Typ nośnika (np. karta miejska, aplikacja mobilna)
- Stan nośnika (np. nośnik wydany, nośnik nieaktywny, nośnik zablokowany)
- Data ważności LKM (jeżeli istnieje)
- Aktualnie ważne bilety okresowe
4.5. Przeglądanie historii transakcji
Aby sprawdzić historię transakcji (zakupów) należy wybrać opcję „Historia transakcji” dostępną z poziomu panelu użytkownika.
W historii transakcji prezentowana jest lista transakcji (zakupów) utworzonych w ramach konta użytkownika. Lista ta zwiera między innymi:
- Datę/czas utworzenia transakcji
- Identyfikator transakcji
- Kwotę transakcji
- Rodzaj płatności
- Miejsce sprzedaży
- Aktualny status transakcji
Po kliknięciu na numer transakcji (lub ikonę „i”) dostępne są dodatkowe szczegóły, w tym lista zakupionych produktów i usługi oraz historia płatności (dane od operatora płatności).
Jeżeli podczas dodawania transakcji zostało wybrane żądanie wystawienia faktury, wówczas będzie ona dostępna tutaj do pobrania (plik PDF).
4.6. Obsługa zgłoszeń / reklamacji
Aby sprawdzić listę zgłoszeń / reklamacji lub dodać nowe zgłoszenie, należy wybrać opcję „Zgłoszenia” dostępną z poziomu panelu użytkownika.
4.6.1. Przeglądanie zgłoszeń / obsługa zgłoszenia
Lista zgłoszeń zawiera aktualne informacje o zgłoszeniach, w tym:
- Datę/czas utworzenia zgłoszenia
- Numer zgłoszenia
- Typ zgłoszenia
- Aktualny status zgłoszenia
- Temat zgłoszenia
Po kliknięciu na numer zgłoszenia (lub ikonę „i”) dostępne są szczegóły zgłoszenia, gdzie prezentowana jest historia danego zgłoszenia w formie „czatu”. W ramach „czatu” możliwa jest komunikacja dwustronna między użytkownikiem a operatorem obsługującym dane zgłoszenie. W celu przesłania dodatkowych informacji i/lub załączników do zgłoszenia, należy wypełnić i przesłać odpowiedni formularz widoczny na stronie ze szczegółami zgłoszenia. W takim przypadku należy podać treść wiadomości oraz (opcjonalnie) załączniki. Możliwe jest również zamknięcie zgłoszenia przez użytkownika poprzez zaznaczenie w formularzu opcji „zamknij zgłoszenie”. W przypadku zamkniętego zgłoszenia nie jest możliwe dalsze prowadzenie w nim dyskusji. Ponowne otwarcie zgłoszenia jest możliwe jedynie przez operatora systemu.
4.6.2. Dodawanie nowego zgłoszenia
W celu dodania nowego zgłoszenia, należy na liście zgłoszeń wybrać opcję „dodaj zgłoszenie” a następnie wypełnić formularz podając:
- Adres email
- W przypadku zalogowanego użytkownika, adres email zostanie automatycznie uzupełniony
- Typ zgłoszenia
- Temat zgłoszenia
- Treść zgłoszenia
- Należy w miarę możliwości jak najdokładniej opisać zaistniały problem
- Załączniki (opcjonalnie)
- Jeżeli jest to konieczne, proszę o przesłanie załączników do zgłoszenia (np. potwierdzenie płatności, skan paragonu)
- Dane dodatkowe (opcjonalne)
- Istnieje możliwość podania dodatkowych danych do zgłoszenia (w przypadku zgłoszenia reklamacji), które pozwolą na sprawną obsługę zgłoszenia
- Informacje o miejscu (punkt sprzedaży) oraz dacie sprzedaży
- Informacje o zakupionym bilecie oraz nośniku biletu (numer karty lub telefonu dla aplikacji mobilnej)
- Informacje o miejscu (pojazd, kasownik) oraz dacie użycia karty płatniczej w celu zakupu biletu
- Istnieje możliwość podania dodatkowych danych do zgłoszenia (w przypadku zgłoszenia reklamacji), które pozwolą na sprawną obsługę zgłoszenia
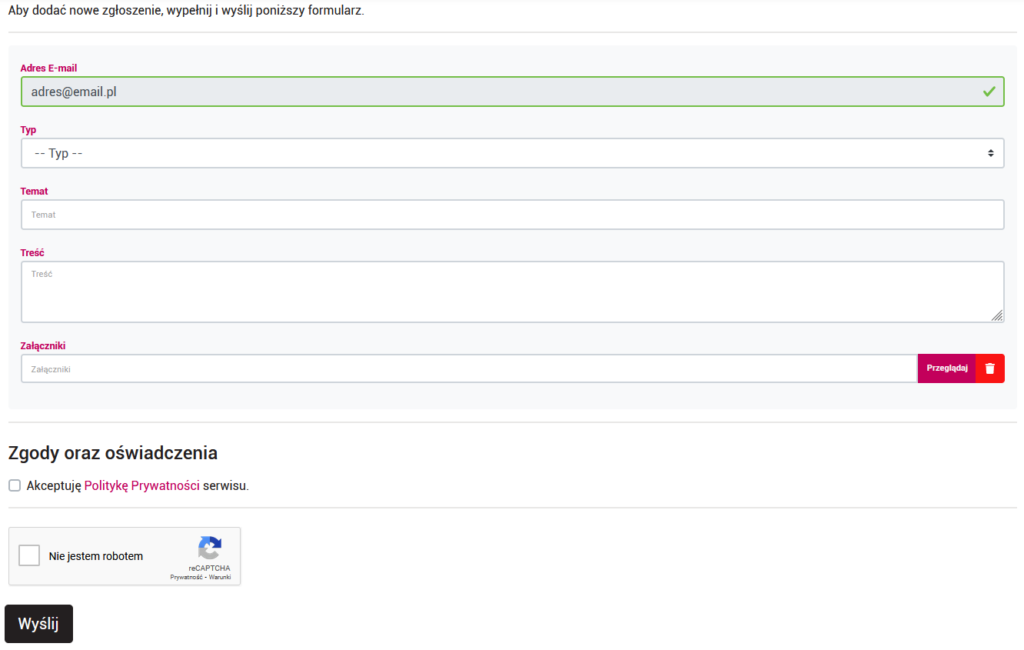
Formularz zgłoszenia 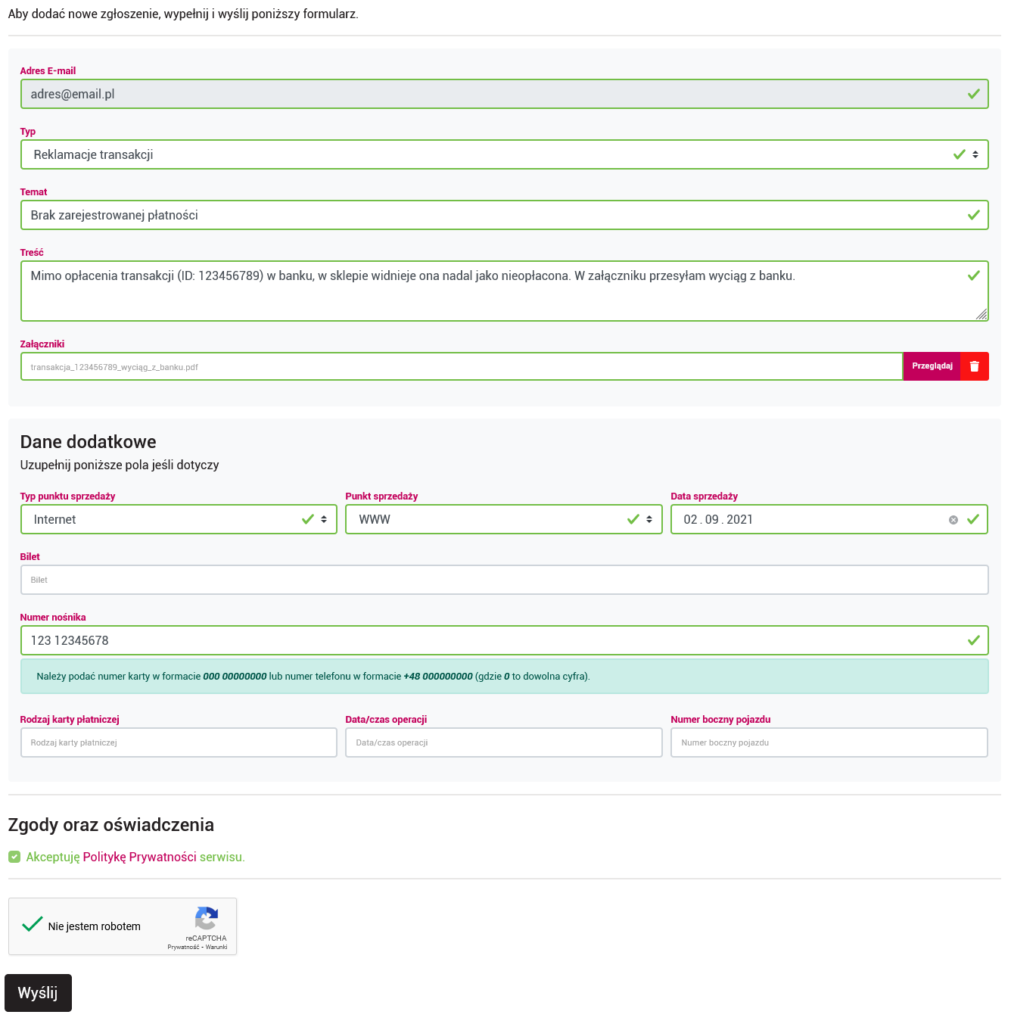
Przykładowy prawidłowo wypełniony formularz 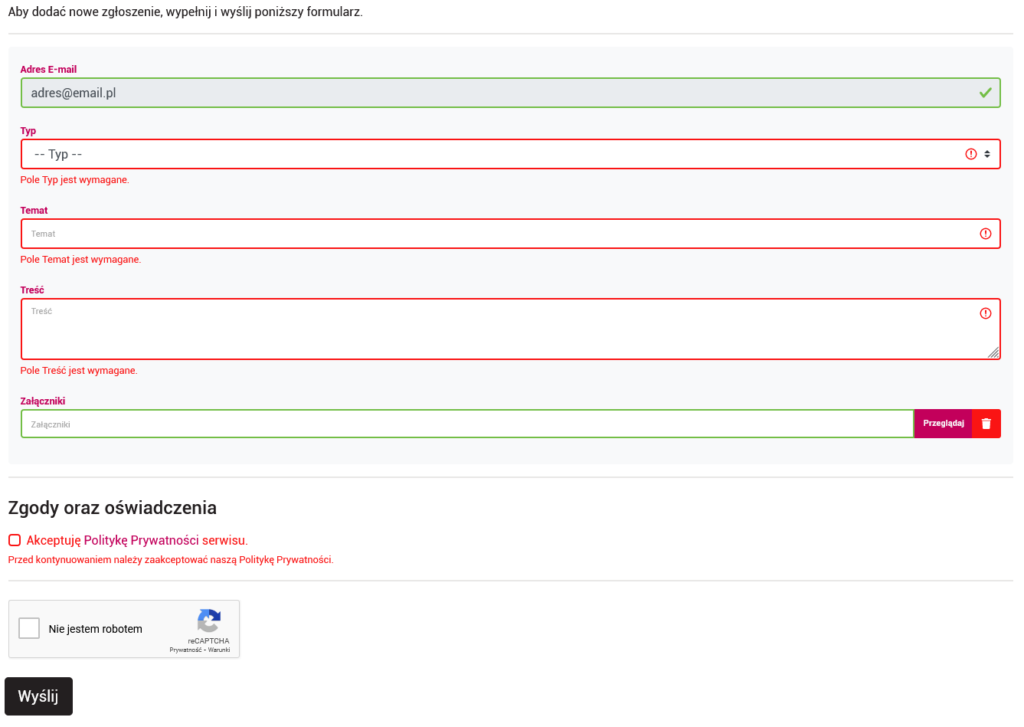
Nieprawidłowo wypełniony formularz
4.7. Sprawdzenie stanu nośnika przez niezalogowanego użytkownika
Aby sprawdzić stan nośnika, należy wybrać opcję „Moje konto w portalu” a następnie w sekcji „Nie posiadasz konta?” wybrać opcję „Sprawdź aktualny stan swojej karty lub aplikacji mobilnej” a w nowym oknie należy w formularzu wprowadzić numer nośnika.
Po wprowadzeniu nośnika, prezentowane są następujące dane:
- Podstawowe dane nośnika
- Numer nośnika
- Typ nośnika (np. karta miejska, aplikacja mobilna)
- Data ważności LKM (jeżeli istnieje)
- Aktualnie ważne bilety okresowe
5. Sklep WWW
W sklepie WWW możliwy jest zakup biletów okresowych z taryfy dedykowanej dla danego nośnika oraz doładowania elektronicznej portmonetki dla aplikacji mobilnej ZTM.
Możliwość zakupu biletów okresowych oraz doładowania portmonetki dostępna jest zarówno dla zalogowanych jak i niezalogowanych użytkowników.
Dostęp do sklepu możliwy jest z poziomu głównego menu (opcja „Koszyk”) oraz z panelu zalogowanego użytkownika (opcja „Kup bilet lub doładuj portmonetkę).
5.1. Zakup biletu / doładowanie elektronicznej portmonetki
Aby rozpocząć zakup, należy najpierw wybrać nośnik. Zalogowani użytkownicy mogą wybrać nośnik z listy nośników przypisanych do swojego konta. Niezalogowani użytkownicy muszą podać numer nośnika w odpowiednim formularzu. Po wybraniu nośnika, na nowej stronie prezentowane będą produkty (bilety okresowe i/lub doładowania) dostępne dla danego typu nośnika.
W sklepie WWW dostępne są jedynie bilety przeznaczone do sprzedaży przez ten rodzaj kanału sprzedaży.
Na liście dostępnych produktów prezentowane są między innymi:
- Nazwa produktu
- Parametry (m.in. rodzaj ulgi, rodzaj okresu)
- Cena
- W przypadku doładowań możliwe jest podanie dowolnej kwoty (z dopuszczalnego zakresu)
- W przypadku biletów na dowolną liczbę dni prezentowane są ceny za dzień a ostateczna cena biletu zależy od wybranego okresu ważności danego biletu
- Ceny są cenami brutto (zawierają podatek VAT)
Aby zakupić wybrany bilet, należy kliknąć odpowiedni przycisk „dodaj do koszyka” a następnie (na nowej stronie) w razie potrzeby uzupełnić wymagane parametry biletu. Mogą to być przykładowo:
- Dla biletów okresowych
- Numery linii (dla biletów na określoną liczbę linii)
- Początek ważności biletu
- Koniec ważności biletu (dla biletów ważnych na dowolną liczbę dni)
- Dla doładowań elektronicznej portmonetki
- Kwota doładowania
Po uzupełnieniu danych biletu / doładowania, należy potwierdzić za pomocą przycisku „dodaj do koszyka”. Jeżeli formularz zostanie prawidłowo wypełniony, produkt zostanie dodany a użytkownik przekierowany do swojego koszyka.
5.2. Obsługa koszyka
Aby sprawdzić aktualny stan swojego koszyka, należy użyć opcji „koszyk” dostępnej w głównym menu. Jeżeli w danym momencie w koszyku znajdując się jakieś produkty, wówczas przy „koszyku” prezentowana będzie liczba produktów w nim znajdujących się.
Po przejściu do koszyka prezentowana jest jego zawartość (lista pozycji koszyka). Z tego poziomu możliwe jest:
- Usunięcie pozycji z koszyka (ikona „kosza” obok pozycji w koszyku)
- Opróżnienie koszyka (usunięcie wszystkich pozycji w koszyku)
- Kontynuowanie zakupów (przejście do opcji wyboru nośnika a następnie dostępnych produktów)
- Przejście do kasy (podsumowania koszyka i potwierdzenie zakupu)
W przypadku niezalogowanych użytkowników, koszyk może zostać automatycznie wyczyszczony po zamknięciu przeglądarki.
W przypadku wszystkich użytkowników, koszyk może zostać automatycznie wyczyszczony po północy.
5.3. Podsumowanie koszyka i potwierdzenie zakupu
W podsumowaniu koszyka prezentowane są wszystkie pozycje z koszyka (wraz z powiązanymi nośnikami oraz ewentualnymi parametrami biletów / doładowań).
Przed przesłaniem zamówienia możliwe jest również wyrażenie chęci otrzymania faktury VAT za tą transakcję. W tym celu należy zaznaczyć opcję „chcę otrzymać fakturę za transakcję” oraz wypełnić dane do faktury. Jeżeli zalogowany użytkownik wprowadził już dane do faktury w ustawieniach swojego konta, wówczas zostaną one automatycznie uzupełnione. Istnieje jednak możliwość podania innych danych do tej transakcji (dane zapisane w ustawieniach użytkownika nie zostaną zmienione).
W celu utworzenia zamówienia, należy zaakceptować aktualne warunki oraz potwierdzić dane zamówienia.
Po potwierdzeniu zamówienia, użytkownik zostanie przekierowany do strony płatności. Płatności za transakcję obsługiwane są przez zewnętrznego operatora płatności.
Po dokończeniu płatności, użytkownik zostanie ponownie przekierowany do serwisu na stronę podsumowania transakcji, gdzie będzie prezentowany aktualny status transakcji oraz link do jej szczegółów.
Czas rejestracji płatności może się różnić od wybranej metody płatności.
Utworzenie transakcji oraz każda zmiana statusu transakcji powoduje przesłanie wiadomości E-mail (na adres E-mail powiązany z kontem użytkownika) z odpowiednim powiadomieniem. W wiadomości E-mail przesyłany jest również indywidualny odnośnik do transakcji, pozwalający niezalogowanym użytkownikom sprawdzić jej szczegóły (np. status płatności) oraz pobrać wygenerowaną fakturę VAT (jeżeli użytkownik wyraził chęć jej otrzymania podczas zakupu).
6. Planer podróży
Planer podróży pozwala zaplanować w jaki sposób dojechać z wybranego punktu startowego do wybranego punktu docelowego.
Planer korzysta z aktualnych rozkładów ZTM Lublin.
6.1. Wyszukiwanie trasy
Aby wyszukać trasę należy uzupełnić pola Skąd oraz Dokąd.
Punkty startowy i końcowy można:
- Ustalić na podstawie przystanku. Wprowadzenie początkowych znaków nazwy przystanku powoduje automatyczne uzupełnienie listy
- Ustalić na podstawie adresu (poprzez wprowadzenie nazwy ulicy)
- Wskazać wprost na mapie (przez kliknięcie)
- Wskazać na mapie punkt zainteresowania lub przystanek
- Na mapie metodą przeciągnij i upuść zmienić położenie punktu startowego lub końcowego
Pasażer planując swoją podróż ma możliwość określenia:
- Trybu: odjazd czy przyjazd. Domyślnie planer korzysta z trybu odjazd
- Daty i godziny rozpoczęcia bądź zakończenia podróży
- Maksymalnej liczby przesiadek, bądź podróży bezpośredniej
- Środka transportu (trolejbusy, autobusy). Jeżeli ikona środka transportu jest w kolorze szarym, oznacza to, że ten środek transportu nie będzie uwzględniany przy planowaniu trasy.
- Wykluczonych linii. Linie będą pomijane podczas wyszukiwania
- Maksymalnej odległości przejść pieszo
6.2. Wynik wyszukiwania trasy
Planer prezentuje wyniki wyszukiwania w dwóch trybach
- Lista połączeń, z wskazaniem przejść pieszo oraz środków transportu. Po wybraniu konkretnego połączenia jest możliwość szczegółowego podglądu przystanków oraz przejazdów w tym czas dojścia do przystanku, czas podróży pojazdem z wyspecyfikowaniem kolejnych przystanków, ewentualny czas oczekiwania na przesiadkę, czas dojścia do punktu docelowego
- Prezentacja na mapie zarówno trasy i przejść pieszo. Wyspecyfikowanie miejsc przesiadek, przystanków, środków transportu. Wyświetlenie punktów POI
- Kliknięcie na przystanek powoduje wyświetlenie tabliczki z rozkładem jazdy.
Planer posiada opcje sortowania wyników wyszukiwania wg. kryteriów:
- Czas trwania podróży
- Bezpośredniość połączeń
Najbliższy żadnemu czas rozpoczęcia/zakończenia podróży.
6.3. Punkty zainteresowań POI
Wyświetlenie punktów zainteresowań odbywa się poprzez kliknięcie na mapie przycisku Punkty.
Aplikacji wyświetli punkty sprzedaży biletów oraz inne zdefiniowane punkty zainteresowań.
6.4. Kalkulator ceny biletu
Planer posiada możliwość wyliczenia szacowanego kosztu podróży z uwzględnieniem aktualnych taryf (przystankowa: check-in/out oraz czasowa), w rozbiciu na bilety normalne/ulgowe.
W wynikach wyszukiwania pojawia się przycisk „Cena biletu”.
Kliknięcie powoduje wyświetlenie propozycji biletów czasowych lub przystankowych z podziałem na ulgi.
- Dla połączeń bezpośrednich planer prezentuje bilety czasowe i przystankowe
Dla połączeń przesiadkowych planer podpowiada wyłącznie bilety czasowe.